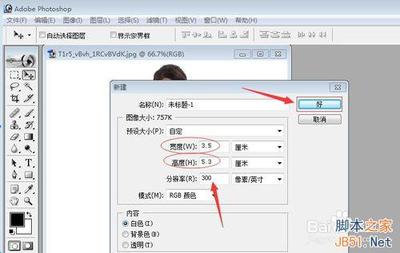照片底片效果是我们经常要用到的一个效果样式,边框需要自己绘制,而底片内容只要用一张图片就可以加工得到,具体的方法如下:
ps如何制作照片底片效果――步骤/方法ps如何制作照片底片效果 1、
打开ps以后,按下ctrl+n新建一个文件,设置背景内容为透明,然后点击确定按钮
ps如何制作照片底片效果 2、
选择工具栏上面的矩形选框工具,画出一个矩形
ps如何制作照片底片效果 3、
安装alt键不松手,绘制出一个较小的矩形,如图所示
ps如何制作照片底片效果 4、
利用油漆桶工具,将选取填充为黑色如图所示
ps如何制作照片底片效果_ps负片效果
ps如何制作照片底片效果 5、
按下ctrl+d,取消选择,然后按下ctrl+t,打开自由变换工具,拖动边框可以改变大小,缩小这个图形,然后将其放到左上角,如图所示
ps如何制作照片底片效果 6、
选择拖拽工具,然后按下ctrl键不松手,拖动图形,复制得到另一个图形,如图所示
ps如何制作照片底片效果_ps负片效果
ps如何制作照片底片效果 7、
同样的方法把整个边缘都填充好。
ps如何制作照片底片效果 8、
在图层面板中右键单击,选择【合并可见图层】
ps如何制作照片底片效果 9、
按住ctrl键不松手,然后向下拖动图形,复制一份
ps如何制作照片底片效果_ps负片效果
ps如何制作照片底片效果 10、
按下ctrl+t,打开自由变形工具,在属性栏设置旋转角度为180度
ps如何制作照片底片效果 11、
拖拽到最下面
ps如何制作照片底片效果 12、
按下ctrl+o,选择一张图片,然后点击打开
ps如何制作照片底片效果_ps负片效果
ps如何制作照片底片效果 13、
将该图片拖拽到刚才的文件中形成图层1
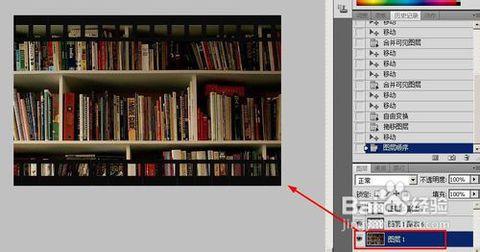
ps如何制作照片底片效果 14、
将图层1放到所有图层的最底层,如图所示
ps如何制作照片底片效果 15、
在调整面板中,点击【反向调整图层】
ps如何制作照片底片效果_ps负片效果
ps如何制作照片底片效果 16、
再在调整面板中执行【黑白调整图层】,如图所示
ps如何制作照片底片效果 17、
最后形成这个效果,如图所示。
 爱华网
爱华网