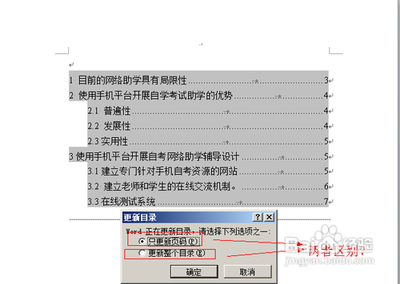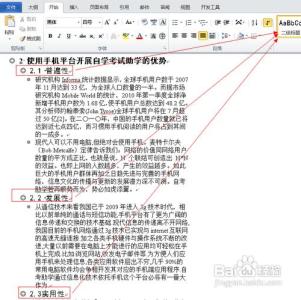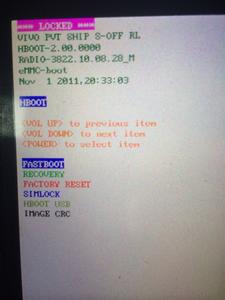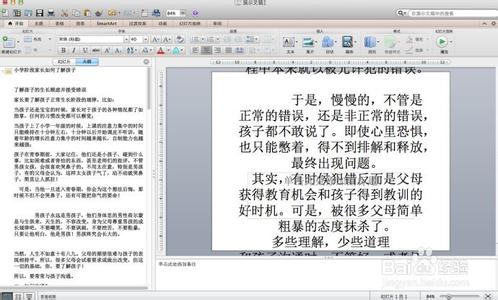在进行文档编辑的时候,我们往往会有一个需求,那就是使用某一个问文档的页面设置,例如,如果想要“文档G”(空白文档)中复制“文档F”中的页面设置的部分、或者全部项目。如果是通过Word系统的选项卡一步步来设置的话会很费时间,那么怎么样做才会更加省时间呢?
下面,让我们来一起演示一下,如何快速传递页面设置到新文档:
Word文档页面:[5]快速传递页面设置到新文档――工具/原料Office Word准备要编辑的文档Word文档页面:[5]快速传递页面设置到新文档――复制【全部页面设置项目】
Word文档页面:[5]快速传递页面设置到新文档 1、
如果你需要保留一个文档的全部设置项目,例如页面大小范围、页边距、页眉页脚的设置、背景图案,水印以及样式等等,那你就可以直接使用【另存为】的方法。
第一步:打开需要编辑的额文档【文档引用F】,如下图:
Word文档页面:[5]快速传递页面设置到新文档 2、
然后,按【Ctrl+A】组合键全部选定“引用文档F”中的所有内容,-->按【Delete】键删除其中所选内容。如下图:
PS:因为要复制的是文档的全部设置而不是其中的内容,所以可以把其中的内容给删掉。
Word文档页面:[5]快速传递页面设置到新文档 3、
第三,按【F12】键,系统会弹出一个【另存为】的对话框,填入新的文档名称,如【引用文档G】,点击【保存】。即可将【引用文档F】另存为【引用文档G】,如下图:
Word文档页面:[5]快速传递页面设置到新文档_word文档页面设置
![word文档页面设置 Word文档页面 [5]快速传递页面设置到新文档](http://img.aihuau.com/images/b/06490603/4906030606491146812317.jpg)
Word文档页面:[5]快速传递页面设置到新文档――只是复制【页边距】
Word文档页面:[5]快速传递页面设置到新文档 1、
有时候不需要保留一个文档的全部设置项目,而是只需复制文档中的某一项目,例如【文档引用F】中的【页边距】,那么Office Word 2010 提供了相应的自定义页边距设置的方法。
第一,同样的,打开需要编辑的额文档【文档引用F】:
Word文档页面:[5]快速传递页面设置到新文档 2、
第二,按先后次序地:
单击【页面布局】选项卡;
-->点击【页面设置】组的对话框启动器按钮(如下图的②),打开【页面设置】的对话框;
-->单击【确定】关闭【页面设置】对话框。如下图。
PS:此时Office Word 2010就已经将这个【页边距】的数据记忆为【上次的自定义页边距设置】了。
Word文档页面:[5]快速传递页面设置到新文档 3、
第三,在【文档引用G】中,按先后次序地:
单击【页面布局】选项卡;
-->【页面设置】组的【页边距】
-->【上次的自定义设置】,如下图:
PS:此时Office Word 2010将为【文档引用G】应用上次的自定义页边距设置值。
Word文档页面:[5]快速传递页面设置到新文档――只是复制【部分页面设置项目】Word文档页面:[5]快速传递页面设置到新文档 1、
同样的道理,如果只需复制文档中的部分页面设置,也是可以应用相应的方法的:
第一,同样的,打开需要编辑的额文档【文档引用F】:
第二,按【Ctrl+A】组合键全部选定“引用文档F”中的所有内容,-->按【Delete】键删除其中所选内容。
PS:此两步的详细操作可以参考上述第一部分。
Word文档页面:[5]快速传递页面设置到新文档_word文档页面设置
Word文档页面:[5]快速传递页面设置到新文档 2、
然后,按【Ctrl+A】组合键进行全选选择,按【Ctrl+C】组合键复制所选定的内容。
Word文档页面:[5]快速传递页面设置到新文档 3、
最后,在【文档引用G】中,按【Ctrl+V】组合键进行粘贴,此时Office Word就可以将【文档引用F】中的页面设置的大部分项目应用于当前文档中,但背景就是不会被复制的。Word文档页面:[5]快速传递页面设置到新文档――注意事项
希望这篇经验对你能有所帮助,本经验也适合Word 2003或者Word 2010,但是为了更好配合此经验,建议您在中文版Word 2010的环境下学习此经验。若要学好Office Word ,建议系统学习!如有错误,请及时告知以更正,谢谢! 如果你觉得这篇经验对你很有帮助,请分享给他人!还有其他系列经验哦,请给个赞、请评论投票哦!!
 爱华网
爱华网