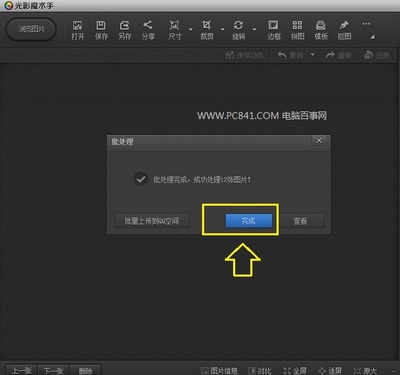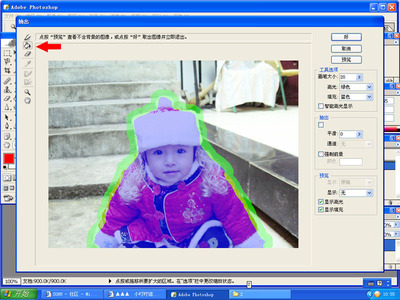发布时间:2018年04月10日 23:00:38分享人:清风朗月来作伴来源:互联网30
怎么样调整图片格式?――简介
我们经常会需要调整图片格式,比如把JPEG格式的文件调整为GIF格式的文件。由于JPEG格式的文件质量比较高,所以图片比较大,占用网络资源比较多,调整为GIF格式后,质量降低,占用资料较少,便于网络传输,所以经常会调整。如何能调整呢,我们就用WINDOWS系统自带的画图功能来完成看看。
怎么样调整图片格式?――方法/步骤
怎么样调整图片格式? 1、
打开开始程序画图功能。
怎么样调整图片格式? 2、
点击菜单打开图片。

怎么样调整图片格式? 3、
指定图片位置。
怎么样调整图片格式?_如何转换图片格式
怎么样调整图片格式? 4、
打开这张JPG格式的图片。
怎么样调整图片格式? 5、
点击菜单“另存为”选项,选择需要保存的格式。
怎么样调整图片格式? 6、
指定重新存储的文件名和储存画片在电脑中的位置。
怎么样调整图片格式?_如何转换图片格式
怎么样调整图片格式? 7、
还可以在类型下拉选项中修改保存文件的类型。
怎么样调整图片格式? 8、
点击保存确定后,系统会给出提示,点击确定就可以保存文件了。
怎么样调整图片格式? 9、
确定以后就可以得到一张GIF格式的图片了。
怎么样调整图片格式?_如何转换图片格式
怎么样调整图片格式? 10、
我们用文件属性来查看,图片已经改成属性为GIF格式的图片了。
爱华网本文地址 » http://www.aihuau.com/a/8104180103/201435.html
更多阅读

如何快速调整图片大小——简介在报考公务员、事业编、职称考试以及考研等各种考试时,上传图片的大小往往有限制,然而我们在摄影店拍摄的图片,大小往往在500kb以上,这样的大小肯定是不满足要求的。这就需要我们根据实际需求,调整照片的大
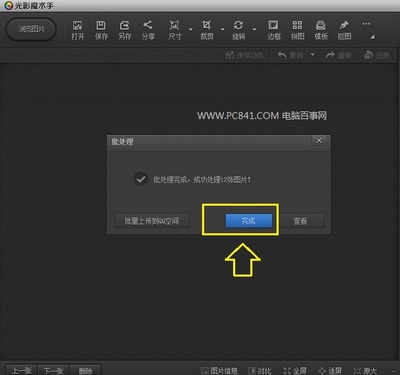
怎么转换图片大小——简介有时当我们找到需要的图片,可是图片因为太小,太大而无法合理利用,针对这个情况笔者写一篇教程来帮助大家如何实现不损坏图片下快速转换图片的大小。怎么转换图片大小——工具/原料PS美图秀秀怎么转换图片大小

如何调整图片大小——简介有时候,我们需要的图片的大小超出了我们的使用范围,所以想办法要把这张图片,拉大或者是缩小,那么,对于这种情况,我们要用何种办法,达到我们想要的目的和效果呢?今天,我们一起来分享一下几种调整图片大小写的办法。
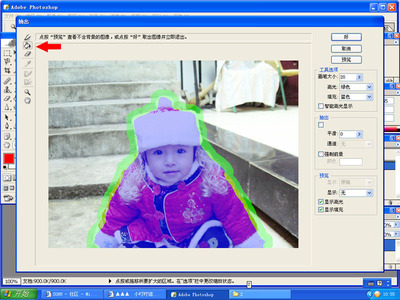
首先是打开你要调整的图片,如下图所示:选中您要裁剪的图片大开所需要处理的图片后,选择工具栏的“裁剪”工具 ,也可以按快捷键“c”来选择,如图所示:按住键盘右下角“shift”键,选择您要显示的区域,特别提示,一定要按住“shift”键,才能保证

怎么修改图片大小?2011-3-16 22:11提问者: abc110kk | 浏览次数:52518次2011-3-16 22:16满意回答最简单的的办法是:用画图板打开图,选择图像菜单,选择调整图像大小改变水平和垂直数值就可以了,重新保存一下。回答者: fire2gold | 三级采纳率

 爱华网
爱华网