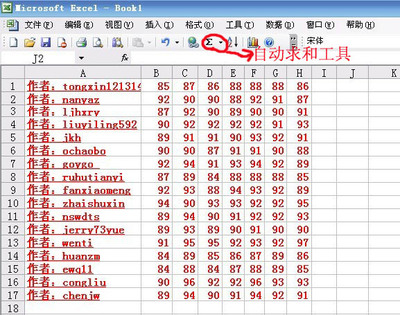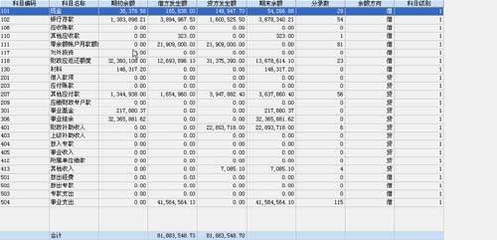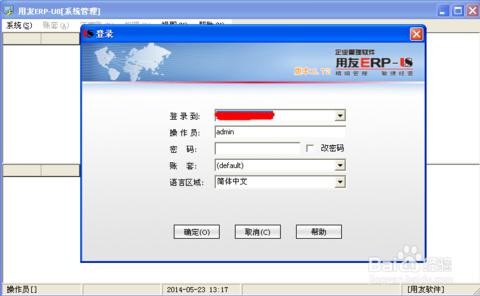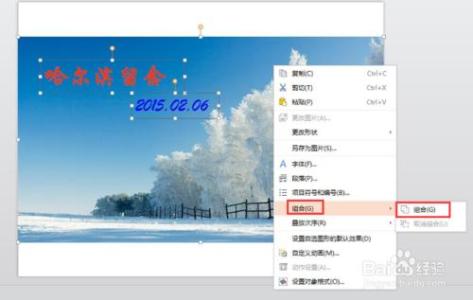工作中经常会遇到多条件求和的问题,例如统计某人的工作量、某地区某产品的销售额等,这里介绍两种切实有效的方法。
办公软件:[4]Excel中如何实现多条件求和――工具/原料Excel
办公软件:[4]Excel中如何实现多条件求和――1、分类汇总法办公软件:[4]Excel中如何实现多条件求和 1、
选中A2:F11全部单元格
办公软件:[4]Excel中如何实现多条件求和 2、
点击菜单命令“数据→排序”,打开“排序”对话框
办公软件:[4]Excel中如何实现多条件求和 3、
设置“主要关键字”:姓名,次要关键字”分别为“姓名”、“班次”。确定后可将表格按姓名及班次进行排序。
![excel 条件求和 办公软件 [4]Excel中如何实现多条件求和](http://img.aihuau.com/images/b/06500603/5006030606505348175318.jpg)
办公软件:[4]Excel中如何实现多条件求和_excel 分类汇总
办公软件:[4]Excel中如何实现多条件求和 4、
点击菜单命令“数据→分类汇总”
办公软件:[4]Excel中如何实现多条件求和 5、
在打开的“分类汇总”对话框中,设置“分类字段”为“产品A、B、C、D”,确定后就可以在分区汇总的结果下方得到按产品类别汇总的结果了。
办公软件:[4]Excel中如何实现多条件求和 6、
最后的结果如下
办公软件:[4]Excel中如何实现多条件求和_excel 分类汇总
办公软件:[4]Excel中如何实现多条件求和――2、公式法办公软件:[4]Excel中如何实现多条件求和 1、
对 张1 ,产品A的数量求和,可以点击C13单元格,输入公式:
=SUMIF($A$3:$A$11,"=张1",C3:C11)
回车后,即可得到张1 A产品的汇总数据。
张1,B产品汇总数据公式:=SUMIF($A$3:$A$11,"=张1",D3:D11),C、D类似
公式中张1换成张2,张3即可求的他们的汇总数据。
办公软件:[4]Excel中如何实现多条件求和 2、
统计张1 某个班次的产品A的数量,C17中输入公式 =SUM(IF($A$2:$A$11="张1",IF($B$2:$B$11="中",Sheet1!C$2:C$11))) ,同时按下Ctrl+Shift+Enter键。
办公软件:[4]Excel中如何实现多条件求和――注意事项如果您觉得不错,请记得赞个。
 爱华网
爱华网