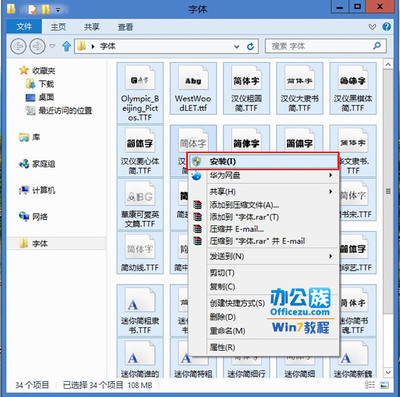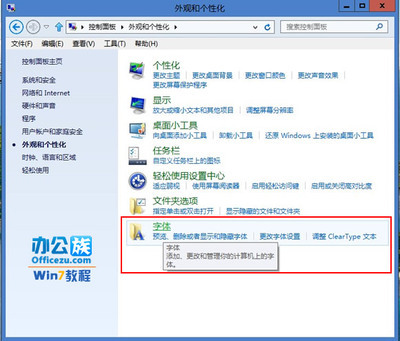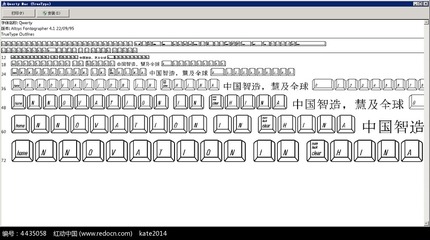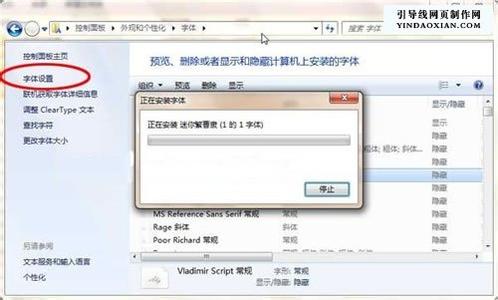现在系统自带的一些字体已经不能满足我们日常的使用,网上看到很多各种好看的字体。我们能不能下载到自己电脑安装呢?XP安装字体很多童鞋都知道,那么WIN7是怎么安装新字体的呢?小编下面介绍几种win7系统安装字体的方法
【WIN7字体安装】WIN7系统怎么安装新字体? 精――工具/原料WIN7系统 浏览器 字体
【WIN7字体安装】WIN7系统怎么安装新字体? 精――下载字体【WIN7字体安装】WIN7系统怎么安装新字体? 精 1、
既然是安装新字体,肯定是要有字体库啦。我们先到网上去搜索下载新字体,比如百度输入,字体打包下载。
【WIN7字体安装】WIN7系统怎么安装新字体? 精 2、
下载之后的字体格式文件,如下图一般是ttf后缀名的
【WIN7字体安装】WIN7系统怎么安装新字体? 精――一.直接打开安装【WIN7字体安装】WIN7系统怎么安装新字体? 精 1、
如下图,打开下载好的字体文件,右键有一个“安装”
【WIN7字体安装】WIN7系统怎么安装新字体? 精 2、
或者,双击打开那个字体文件,可以预览那个字体的样式点击“安装”即可
【WIN7字体安装】WIN7系统怎么安装新字体? 精_win7字体安装
【WIN7字体安装】WIN7系统怎么安装新字体? 精――二:字体安装(复制法)【WIN7字体安装】WIN7系统怎么安装新字体? 精 1、
安装过XP字体的童鞋应该知道怎么操作了,找到字体安装目录把新的字体放到系统字体所在目录即自动安装了。Win7也同样适用,win7的默认字体路径在在C:WindowsFonts
我们可以通过找到这个路径,或者直接在―开始运行,输入C:WindowsFonts
即可打开
【WIN7字体安装】WIN7系统怎么安装新字体? 精 2、
如下图找到字体目录,把需要安装的新的字体文件拷贝到这里即可,或者拖进来
【WIN7字体安装】WIN7系统怎么安装新字体? 精――三.控制面板―字体(复制)【WIN7字体安装】WIN7系统怎么安装新字体? 精 1、
当然我们也可以找到“控制面板”菜单找到“字体”选项,同样可以进行安装。操作方法和前面一样
【WIN7字体安装】WIN7系统怎么安装新字体? 精 2、
.点开之后,找到外观和个性化选项,就可以看到字体啦。点击“字体按钮”即可进入字体文件夹啦
【WIN7字体安装】WIN7系统怎么安装新字体? 精――四.快捷方式安装字体【WIN7字体安装】WIN7系统怎么安装新字体? 精 1、
用快捷方式安装字体的好处就是很显然就是节省空间啦,因为使用“复制安装字体”是将字体全部拷贝到字体文件夹(C:WindowsFonts)文件夹当中,这样会使得系统盘空间减少,如果使用快捷方式安装字体就可以起到节省空间的效果。
操作步骤也很简单,找到方法三中的控制面板--- 字体菜单之后。找到更改字体设置
【WIN7字体安装】WIN7系统怎么安装新字体? 精 2、
进入字体修改模式,如下图。勾选,允许“字体快捷方式安装字体”
【WIN7字体安装】WIN7系统怎么安装新字体? 精_win7字体安装
【WIN7字体安装】WIN7系统怎么安装新字体? 精 3、
设置好之后,再次打开下载好的字体,鼠标选中,右键。即可出现“以快捷方式安装”,可以选中多个喔
【WIN7字体安装】WIN7系统怎么安装新字体? 精――其他说明【WIN7字体安装】WIN7系统怎么安装新字体? 精 1、
安装过程中,如果之前有的字体。会提示要求你覆盖。点击覆盖即可
【WIN7字体安装】WIN7系统怎么安装新字体? 精_win7字体安装
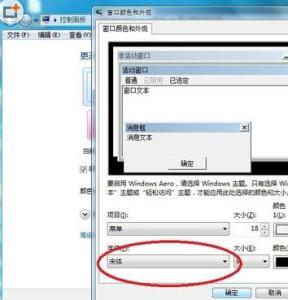
【WIN7字体安装】WIN7系统怎么安装新字体? 精――注意事项
以上方法对于XP,用第1 2种方法就好了。同样适用
 爱华网
爱华网