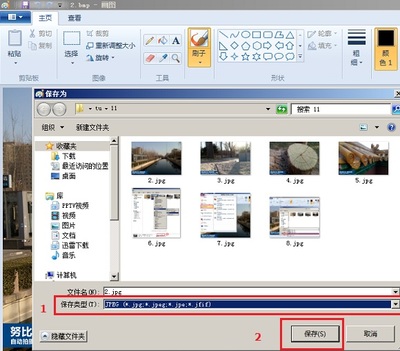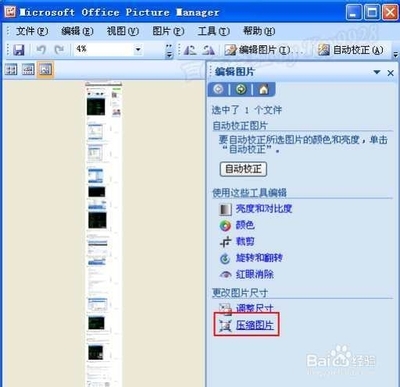随着电脑使用的范围越来越广,人们在电脑上查看图片和编辑图片也越来越多,但往往占容量非常大的图片在查看和编辑时都非常不方便,打开非常慢,那怎样把图片容量变小?下面将为你详细介绍怎么做。
怎样把图片容量变小 精――工具/原料Win 7操作系统
?PicPick图像编辑器软件
怎样把图片容量变小 精――方法/步骤怎样把图片容量变小 精 1、
如下图红色箭头所指,是电脑上的一副图片,红框中显示图片的大小达到了3.48MB,占的容量非常大。
怎样把图片容量变小 精 2、
用鼠标左键双击图片打开它。
怎样把图片容量变小 精 3、
然后点击下图红色箭头所指的PicPick程序的快速启动图标,打开PicPick。
怎样把图片容量变小 精 4、
然后,点击下图红色箭头所指的按钮。
怎样把图片容量变小 精_怎么把照片容量变小
怎样把图片容量变小 精 5、
在出现的弹出界面中,选择下图红框中的选项。
怎样把图片容量变小 精 6、
然后用PicPick软件截取打开的图片,先用鼠标左键单击图片的左上方位置,如下图红色箭头所指的位置。
怎样把图片容量变小 精 7、
然后把鼠标拉动到图片的右下角,如下图红色箭头所指的位置,再单击鼠标左键。
怎样把图片容量变小 精_怎么把照片容量变小
怎样把图片容量变小 精 8、
如下图所示,已经把打开的容量大的图片截取到了PicPick软件中。
怎样把图片容量变小 精 9、
点击下图红色箭头所指的按钮。
怎样把图片容量变小 精 10、
然后,在弹出的界面中选择红框中的“保存”选项。
怎样把图片容量变小 精_怎么把照片容量变小
怎样把图片容量变小 精 11、
在弹出的对话框中,选择你要保存图片的位置,然后保存它,如下图红色箭头所指。
怎样把图片容量变小 精 12、
从下图红色箭头所指的红框中可以看出,已经把图片的容量大小变成了236KB,图片所占的容量已大大减小。
怎样把图片容量变小 精――注意事项除了?经验中使用的PicPick截图软件,也可以使用其它的截图软件,大家根据需要选择一种适合自己的即可。
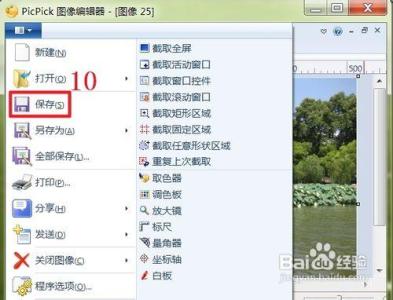
 爱华网
爱华网