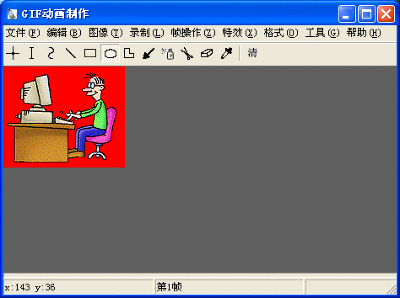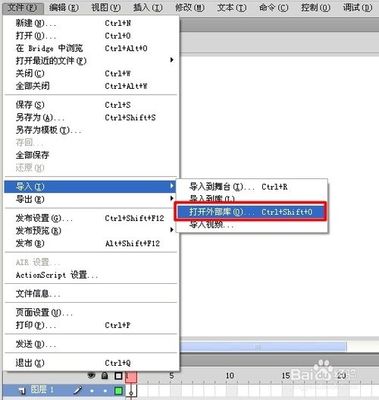QQ空间开场动画一直是一些网友的热搜关键词,很多朋友都想通过开场动画来吸引访客留住更多的QQ好友。其实制作QQ空间动画蛮简单的,这里申大嘴巴分享ps制作qq空间开场动画的教程希望对您有帮助。
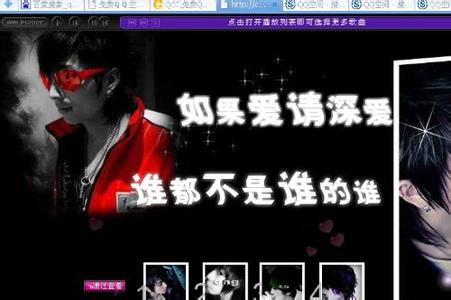
qq空间开场动画制作ps教程――工具/原料
电脑ps图像处理软件qq空间开场动画制作ps教程――qq空间开场动画制作
qq空间开场动画制作ps教程 1、
准备几张素材图片,打开ps图像处理的软件。如图我们新建透明图层依次对图层的宽高进行适当的设置(根据我们素材图片的大小来设置,比如我们素材是4张200*200的这里我们就是800*200);
qq空间开场动画制作ps教程 2、
在新建好图层后,我们选择文件选项找到打开依次把我们已经准备好的素材图片如图中左侧的重叠区域为我们打开的素材图片;
qq空间开场动画制作ps教程 3、
之后我们通过选中移动工具,分别将素材图片移动并分别放置到我们新建的透明图层上面放好,如图我们依次放开;
qq空间开场动画制作ps教程_qq开场动画
qq空间开场动画制作ps教程 4、
之后我们选中第一个素材图片的图层进行复制处理,然后分别对剩下的图片都做相同的副本处理;
qq空间开场动画制作ps教程 5、
同样我们先将一张素材图片进行去色处理,然后也是依次将剩下的图层进行去色效果如图;
qq空间开场动画制作ps教程 6、
新建一个文字图层,我们选中文字工具写一些文字。如图欢迎来到我的空间文字根据自己的爱好来决定,同时在写好字后我们选中文字图层进行混合属性的处理选择描边利用反差效果我们选择颜色;
qq空间开场动画制作ps教程_qq开场动画
qq空间开场动画制作ps教程 7、
接着我们要进行动画的处理,在窗口出弹出对话中选择‘动画’。第一帧我们选择为没有处理的素材图片,而第二张是处理过的素材图片。之后循环把所有素材图片和图片副本做帧;
qq空间开场动画制作ps教程 8、
接着关键步骤来了,我们在第一个素材图片和素材副本后面添加文字图层。依次将剩下的素材图片也做这样的处理;
qq空间开场动画制作ps教程 9、
最后保存,因为是gif的格式所以还是保存为web所有格式。选择保存的位置点击保存就可以了。效果如图2;
qq空间开场动画制作ps教程_qq开场动画
qq空间开场动画制作ps教程――注意事项步骤7、8需注意若喜欢大嘴巴的经验请点赞收藏投票喔
 爱华网
爱华网