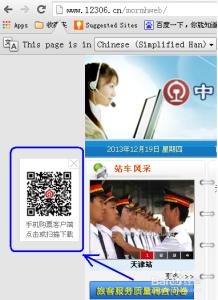1:在制作U盘启动盘之前,一定要备份好U盘内的数据,因为制作过程会对整个U盘进行格式化,且不可恢复。切记。
2:制作前最好关闭相关杀毒软件,以免杀毒软件会误报误杀,造成制作失败。
下面让我们开始制作吧。
2G以上的U盘下载"好用U盘软件"如何用U盘制作成启动盘――方法/步骤
如何用U盘制作成启动盘 1、
打开百度,输入好用U盘网址:www.upzxt.com
如何用U盘制作成启动盘 2、
进入好用U盘网站,如下图所示
如何用U盘制作成启动盘 3、
选择好用U盘启动盘制作软件下方,版本:V6.8 (xp,2003内核),如下图所示
如何用U盘制作成启动盘 4、
下载地址选择“百度网盘下载”或者“本地下载”,如下图所示
如何用U盘制作成启动盘_u盘启动盘制作方法
如何用U盘制作成启动盘 5、
双击“百度网盘下载”,进入下载页面,点击“下载”即可下载,然后选择好下载路径到桌面,等待下载完成即可。
如何用U盘制作成启动盘 6、
好用U盘图标如下图所示,双击进入安装页面,按步骤一步步做下去,直到安装好为止。
如何用U盘制作成启动盘 7、
安装好以后桌面上会出现好用U盘软件图标,如下图所示
如何用U盘制作成启动盘_u盘启动盘制作方法
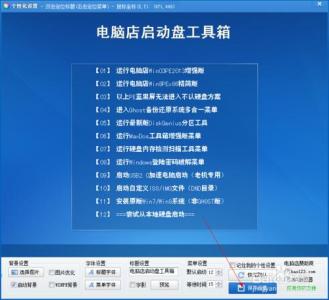
如何用U盘制作成启动盘 8、
双击进入软件界面,如下图所示
如何用U盘制作成启动盘 9、
插入您将要制作的U盘,并点击软件下方的“刷新”按钮,程序将自动寻找计算机中的U盘盘符。
如何用U盘制作成启动盘 10、
选择合适的U盘后,点击右边的“开始制作U盘启动盘”按钮
如何用U盘制作成启动盘_u盘启动盘制作方法
如何用U盘制作成启动盘 11、
选择合适的U盘后,点击右边的“开始制作U盘启动盘”按钮
如何用U盘制作成启动盘 12、
这个时候会弹出一个提示框,提示您是否已经备份好原U盘数据,点击“确定”即可开始制作
如何用U盘制作成启动盘 13、
同时将会看到软件左下方的进度条和当前状态提示,如下图所示
如何用U盘制作成启动盘_u盘启动盘制作方法
如何用U盘制作成启动盘 14、
制作完成后就会看到一个提示框和当前状态的变化如下图:(根据版本不同,所需时间可能会不一样。普通版需要1分钟左右的时间,专业版所需时间会稍长。)
如何用U盘制作成启动盘 15、
注意:到这一步,我们的U盘启动盘已经制作完成了。但这个时候你去看U盘里面的资料是看不到的。因为我们的产品为了最大限度的避免病毒的侵害,对启动程序目录进行的隐藏,请大家放心使用。
如何用U盘制作成启动盘 16、
测试U盘启动是否制作成功,这里直接点“是”,会进入模拟启动。
如何用U盘制作成启动盘_u盘启动盘制作方法
如何用U盘制作成启动盘 17、
进入模拟启动,如下图所示
如何用U盘制作成启动盘 18、
看到模拟启动界面,说明已经制作成功了。
如何用U盘制作成启动盘――注意事项在制作启动盘前,这两点很重要,我在这里重新说一下:1:在制作U盘启动盘之前,一定要备份好U盘内的数据,因为制作过程会对整个U盘进行格式化,且不可恢复。切记。如果不做好上面两点,会导致您安装启动盘失败,我可吃过这个亏哦,切记!!!
 爱华网
爱华网