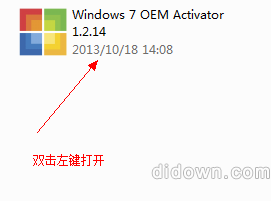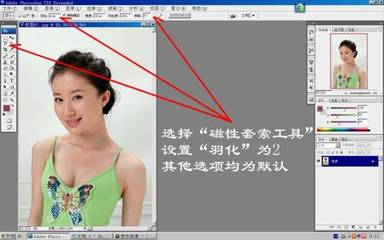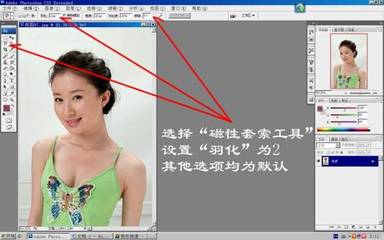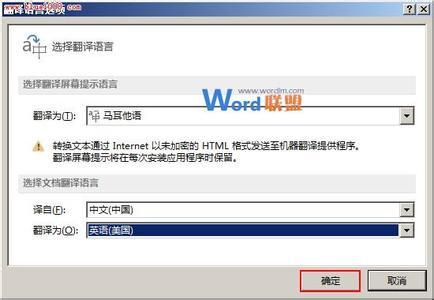随着win7系统的普及,越来越多的电脑安装的都是win7,但是对于有的人来说,使用的过程中,并没有很好利用win7的工具。今天我们就来介绍一下win7的小工具。
怎么使用win7系统小工具――工具/原料电脑win7系统怎么使用win7系统小工具――方法/步骤
怎么使用win7系统小工具 1、
win7系统桌面上右键点击一下
怎么使用win7系统小工具 2、
弹出的的右键菜单中,点击下面的“小工具”
怎么使用win7系统小工具 3、
弹出下图的窗口
怎么使用win7系统小工具 4、
一般我们安装的系统中,默认的小工具共有八个。我们用其中的“时钟”小工具为例
怎么使用win7系统小工具_win7小工具
怎么使用win7系统小工具 5、
“小工具”窗口下面的边框上,点击左边的“显示详细信息”按钮,这个时候选中某个小工具的时候,下面会出现小工具介绍。
怎么使用win7系统小工具 6、
选中“时钟”小工具,查看下面的介绍
怎么使用win7系统小工具 7、
鼠标左键双击“时钟”工具(也可以在时钟小工具上按住鼠标左键直接拖到桌面上放开),小工具会自动加载到桌面。
怎么使用win7系统小工具_win7小工具
怎么使用win7系统小工具 8、
关闭小工具窗口
怎么使用win7系统小工具 9、
鼠标放在桌面上的时钟上,右侧会出现三个按钮,中间的扳手形状的是设置,单击设置按钮
怎么使用win7系统小工具 10、
弹出的界面可以给自己的时钟做些设置,点击上面的左右箭头,可以更换时钟的样式。设置完成点“确定”按钮保存

怎么使用win7系统小工具_win7小工具
怎么使用win7系统小工具 11、
鼠标在桌面时钟上右键点击一下,弹出菜单。
怎么使用win7系统小工具 12、
“添加小工具”:弹出跟第三步中一样的界面。
“移动”:鼠标变成十字箭头,可以拖动时钟。按住鼠标左键不放也可以进行拖动。
“前端显示”:点击选中,时钟会显示所有打开的窗口之上。
“不透明度”:默认是100%,可以自己更改。
“选项”:点击弹出第十步界面
“关闭小工具”:点击删除小工具。
怎么使用win7系统小工具――注意事项据说,微软发现win7的小工具存在很大的漏洞,小工具已经禁止使用了。
 爱华网
爱华网