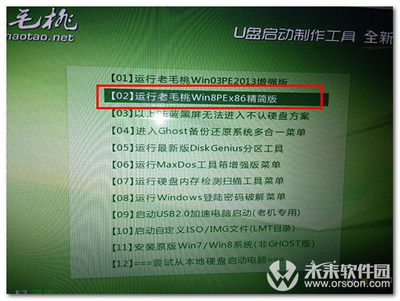Win10如何做系统备份。Win10系统安装好后,要立马给Win10系统做系统备份,做好系统备份,在系统出错时可以快速恢复系统。Win10系统也提供了快速系统备份功能,那么Win10系统在哪里做备份呢?想给自己的Win10系统做备份的朋友请看看我这篇吧
Win10系统怎么备份,Win10怎么备份系统――工具/原料Win10系统备份Win10系统怎么备份,Win10怎么备份系统――Win10系统怎么备份,Win10怎么备份系统
Win10系统怎么备份,Win10怎么备份系统 1、
点击Win10系统的开始菜单,然后在点击菜单里的控制面板,如下图所示。
如果你的开始菜单里没有控制面板,请看这篇:
http://jingyan.baidu.com/article/3065b3b6e51ccdbecef8a473.html
Win10系统怎么备份,Win10怎么备份系统 2、
在控制面板里点击系统和安全,如下图所示。
Win10系统怎么备份,Win10怎么备份系统 3、
点击打开系统和安全窗口,然后在点击文件历史记录,如下图所示。
Win10系统怎么备份,Win10怎么备份系统 4、
点击文件历史记录左下角的“系统映像备份”,如下图所示。
Win10系统怎么备份,Win10怎么备份系统_怎么备份系统
Win10系统怎么备份,Win10怎么备份系统 5、
创建系统映像备份界面,系统在自动搜索备份设备,如下图所示。
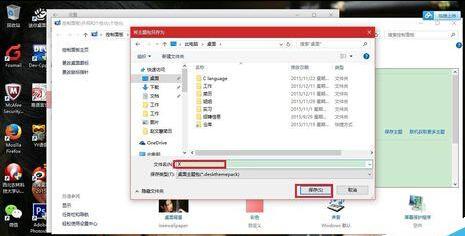
Win10系统怎么备份,Win10怎么备份系统 6、
搜索结束后,选择系统备份文件的保存分区,这里有三种备份介质可以选择,硬盘(包括U盘)、光盘、网络。如下图所示。
Win10系统怎么备份,Win10怎么备份系统 7、
选择需要备份的系统分区和系统保留(引导分区),点击下一步开始进行备份,如下图所示。
Win10系统怎么备份,Win10怎么备份系统_怎么备份系统
Win10系统怎么备份,Win10怎么备份系统 8、
点击下一步,系统开始备份,备份成功后会生成系统映像备份文件。如下图所示。
Win10系统怎么备份,Win10怎么备份系统――注意事项本人的经验是实实在在的经历实践过的。如有帮助到您请给我投上一票或分享给有需要的朋友。如果和你操作的不一样请注意看本验的细节部分是不是和你的一样。如果您有不同看法意见的请留言本人非常乐意与您交流
 爱华网
爱华网