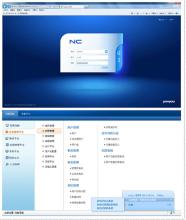红头文件是日常办公中很常见的一种文件形式。虽然在不同的单位 ,或者不同性质的单位所使用的标准各不相同,但其制作的生成都是有一定的规律可循的。今天就为大家简单介绍一下制作过程
用word制作红头文件:[1]页面设置――工具/原料Word 2007
Word 2010
Word 2013
用word制作红头文件:[1]页面设置――方法/步骤用word制作红头文件:[1]页面设置 1、
设置页边距,如图
![word制作红头文件 用word制作红头文件 [1]页面设置](http://img.aihuau.com/images/b/07070603/0707030607072884536921.jpg)
用word制作红头文件:[1]页面设置 2、
设置成上:3.7cm,下:3.5cm,左:2.8cm,右2.6cm。
用word制作红头文件:[1]页面设置 3、
不要着急点【确定】,切换到【版式】标签,将“页眉和页脚”设置成“奇偶页不同”,即将“奇偶页不同”选项选中。
用word制作红头文件:[1]页面设置_word页面设置
用word制作红头文件:[1]页面设置 4、
切换到【文档风格】标签,点击右下角的【字体设置】,将“中文字体”设置为“宋体”“三号”,点击【确定】。
用word制作红头文件:[1]页面设置 5、
确定后返回到【文档风格】标签下。选中“指定行网格和字符风格”,将“每行”设置成“28”个字符,“每页”设置成“22”行。然后点击【确定】关闭对话框。
用word制作红头文件:[1]页面设置_word页面设置
用word制作红头文件:[1]页面设置 6、
依次点击【插入】-【页码】-【页面底端】,选择一种样式插入。
用word制作红头文件:[1]页面设置 7、
然后右键选择【设置页码格式】,打开如图对话框,将显示方式设置为【全角】,居中显示
用word制作红头文件:[1]页面设置_word页面设置
用word制作红头文件:[1]页面设置 8、
下一节中我们讲述发文机关的制作过程,喜欢请关注。
 爱华网
爱华网