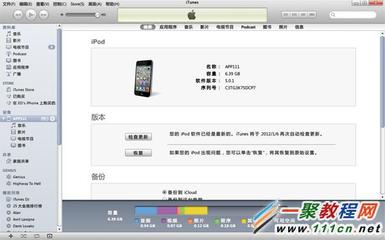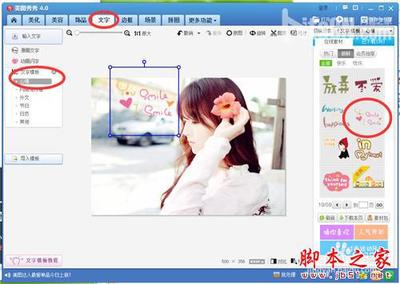win10系统怎么升级至最新预览版系统 win10 build 9926?下面小编长沙就为大家带来win10 9926的更新步骤,win10 9879怎么升级9926最新版本?小编来给您演示下。主要有两种方法:一种是下载win10升级包,另一种是直接利用windows系统自带的更新升级功能。
win10 9879升级9926方法教程,win10怎么升级9926――工具/原料win10预览版系统win10 9879升级9926方法教程,win10怎么升级9926――一、win10 9879升级9926方法教程,win10怎么升级9926――下载win10系统升级包
win10 9879升级9926方法教程,win10怎么升级9926 1、
打开浏览器,百度搜索【下载windows technical preview】,然后点击第一个带有windows.microsoft标志的网址进入windows官网首页。
win10 9879升级9926方法教程,win10怎么升级9926 2、
点击其中的【StartUpgradeNow】,开始下载win10 9926升级包。
win10 9879升级9926方法教程,win10怎么升级9926 3、
选择存储位置,点击【下载】。
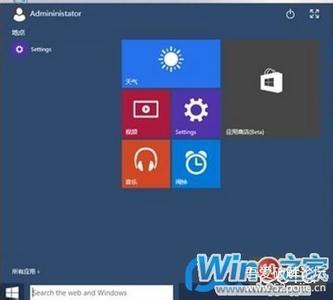
win10 9879升级9926方法教程,win10怎么升级9926 4、
可能会弹出系统安全警告,点击【允许访问】。
win10 9879升级9926方法教程,win10怎么升级9926_win10 9926
win10 9879升级9926方法教程,win10怎么升级9926 5、
下载完成,点击【打开】。
win10 9879升级9926方法教程,win10怎么升级9926 6、
显示无法访问windows smart screen筛选器,微软官网下载,质量有保证,所以选择【仍要运行】进行系统升级。
win10 9879升级9926方法教程,win10怎么升级9926――二、win10 9879升级9926方法教程,win10怎么升级9926――win10更新升级至9926最新版win10 9879升级9926方法教程,win10怎么升级9926 1、
点击开始菜单中的【电脑设置】。
win10 9879升级9926方法教程,win10怎么升级9926_win10 9926
win10 9879升级9926方法教程,win10怎么升级9926 2、
选择【更新与恢复】。
win10 9879升级9926方法教程,win10怎么升级9926 3、
选择windows更新。
win10 9879升级9926方法教程,win10怎么升级9926 4、
点击【立即更新】。如下图,即可升级win10系统到最新版本win10 9926。
win10 9879升级9926方法教程,win10怎么升级9926_win10 9926
win10 9879升级9926方法教程,win10怎么升级9926――注意事项其实,任意的win10最新版都可以用第二种方法更新升级。亲身经历的经验,手把手教学,如果觉得不错可以点右边绿色框的第一个【双箭头】分享到微博、QQ空间等供朋友查看。如果觉得不错可以点击下面的【投票】或者【收藏】支持下原创作者,谢谢!
 爱华网
爱华网