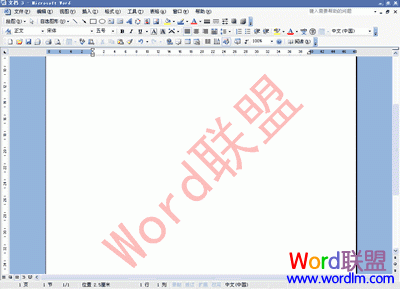![office办公软件 如何在图片上添加文字 [2]office办公软件](http://img.aihuau.com/images/b/07080603/0807030607082945068231.jpg)
如何在图片上添加文字:[2]office办公软件――简介
在该系列经验里我们了解了如何使用系统自带的画图功能在图片上添加文字,接下来以WPS演示为例,简单了解一下使用office办公软件如何在图片上添加文字。
如何在图片上添加文字:[2]office办公软件――方法/步骤如何在图片上添加文字:[2]office办公软件 1、
首先在电脑上打开WPS演示软件,并新建一个空白文档,如下图所示。
如何在图片上添加文字:[2]office办公软件 2、
点击上方菜单栏里的【插入】功能选项,在该功能选项下可以看到【图片】选项,如下图所示。
如何在图片上添加文字:[2]office办公软件 3、
点击【图片】选项,弹出插入图片窗口,从本地电脑上选择一张要添加汉字的图片,并点击【打开】,将该图片添加到输入区域,如下图所示。
如何在图片上添加文字:[2]office办公软件_怎么在图片上写文字
如何在图片上添加文字:[2]office办公软件 4、
图片添加完毕后,在【插入】功能选项里可以看到【文本框】选项,如下图所示。
如何在图片上添加文字:[2]office办公软件 5、
点击【文本框】选项,在插入的图片上绘制一个文本输入框,输入文字,并使用字体调整工具调整字体、字号、颜色等,如下图所示。
如何在图片上添加文字:[2]office办公软件_怎么在图片上写文字
如何在图片上添加文字:[2]office办公软件 6、
添加的汉字输入完毕之后全部选定图形及文本框,然后点击鼠标右键弹出下拉菜单,找到【组合】选项,如下图所示。
如何在图片上添加文字:[2]office办公软件 7、
点击【组合】功能选项,将图片及文本框组合为一个图片,然后在选定图片,点击鼠标右键弹出下拉菜单,找到【另存为图片】选项,如下图所示。
如何在图片上添加文字:[2]office办公软件_怎么在图片上写文字
如何在图片上添加文字:[2]office办公软件 8、
点击【另存为图片】选项,即可将添加文字后的图片保存在本地电脑上,如下图所示。
如何在图片上添加文字:[2]office办公软件――注意事项该经验为小烟一叼go百度经验首发。
 爱华网
爱华网