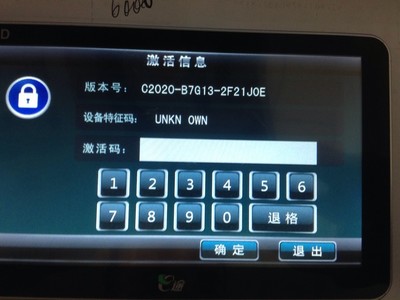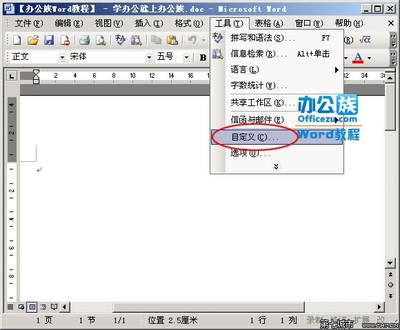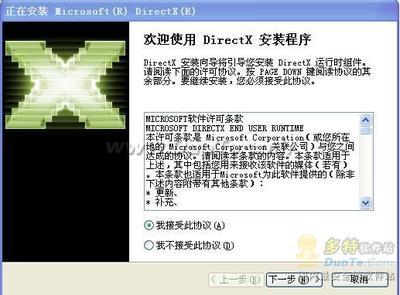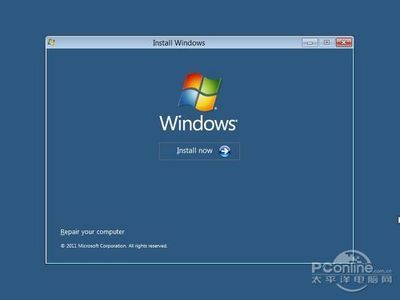众所周知在VMware虚拟机中安装好了VMware Tools,才能实现主机与虚拟机之间的文件共享,同时可支持自由拖拽的功能,鼠标也可在虚拟机与主机之前自由移动(而不再用按ctrl+alT释放),而且还可以令虚拟机屏幕也可实现全屏化。
那么Ubuntu系统如何安装VMware tools的呢?
如何给Ubuntu 安装Vmware Tools――方法/步骤如何给Ubuntu 安装Vmware Tools 1、
选择虚拟机菜单栏--安装VMware tools
如何给Ubuntu 安装Vmware Tools 2、
然后在Ubuntu系统中弹出的VMware tools窗口中
找到VMwaretools-9.6.0-1294478.tar.gz
如何给Ubuntu 安装Vmware Tools 3、
然后右击--复制到--桌面
如何给Ubuntu 安装Vmware Tools 4、
复制完之后 这时候左边的文件夹图标--右击退出先
如何给Ubuntu 安装Vmware Tools_vmware tools
如何给Ubuntu 安装Vmware Tools 5、
然后在桌面上的VMwaretools-9.6.0-1294478.tar.gz
右击 提取到此处
如何给Ubuntu 安装Vmware Tools 6、
这时候桌面就多了一个vmware-tools-distrib的文件夹
如何给Ubuntu 安装Vmware Tools 7、
然后再重新打开左边的文件夹图标
打开之后在右上角有一个搜索
如何给Ubuntu 安装Vmware Tools_vmware tools
如何给Ubuntu 安装Vmware Tools 8、
弹出的搜索地址栏输入 gnome-terminal
输完之后点一下那个放大镜图标进行搜索
如何给Ubuntu 安装Vmware Tools 9、
然后在搜索出来的结果里面 选择文件系统
如何给Ubuntu 安装Vmware Tools 10、
然后再--重新装入
如何给Ubuntu 安装Vmware Tools_vmware tools
如何给Ubuntu 安装Vmware Tools 11、
右下角提示正地搜索中
如何给Ubuntu 安装Vmware Tools 12、
然后在搜索的结果里面拉到最下面找到终端图标并且打开它
如何给Ubuntu 安装Vmware Tools 13、
然后在弹出的终端窗里输入sudo su
sudo su命令在ubuntu中可以这样解释
sudo su命令,也被称为“替代用户”、“超级用户”或“切换用户”,
如何给Ubuntu 安装Vmware Tools_vmware tools
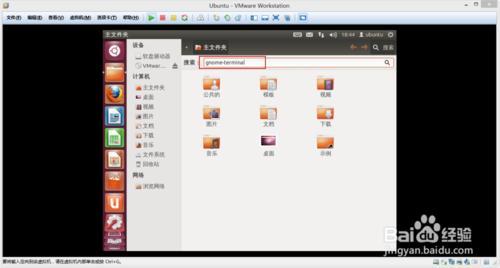
如何给Ubuntu 安装Vmware Tools 14、
然后输入登陆管理员 密码
如何给Ubuntu 安装Vmware Tools 15、
然后输入完密码之后
使用cd 命令 进入Ubuntu桌面
如何给Ubuntu 安装Vmware Tools 16、
然后再用CD进入在Ubuntu桌面里面的vmware-tools-distrib文件夹
如何给Ubuntu 安装Vmware Tools_vmware tools
如何给Ubuntu 安装Vmware Tools 17、
然后进入vmware-tools-distrib文件夹之后
使用sudo ./安装命令 对vmware-tools-distrib文件夹里面vmware-install.pl文件夹进行安装
sudo ./vmware-install.pl
如何给Ubuntu 安装Vmware Tools 18、
出现[/USR/bin]之后一直开始按回车键
直接按到/dev/sr0 ...停止为止
如何给Ubuntu 安装Vmware Tools 19、
到/dev/sr0 ...
之后输入reboot重启系统的意思
如何给Ubuntu 安装Vmware Tools_vmware tools
如何给Ubuntu 安装Vmware Tools 20、
这时候屏幕变成全屏了这样表示安装TOOLS成了这时候可以往里面拉文件了
 爱华网
爱华网