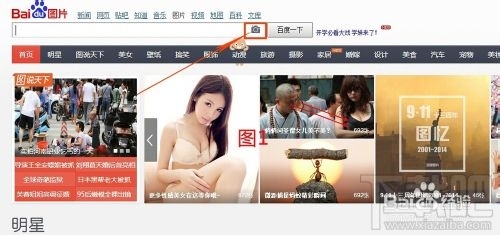我们经常会在一些聊天工具中看到形象生动的表情图片,其实这些表情就是一些GIF格式的图片。就是把很多张静态图片组合成一张动态图片。而每张图片之间有一些连贯的动作。今天我就教大家如何制作这样的图片。
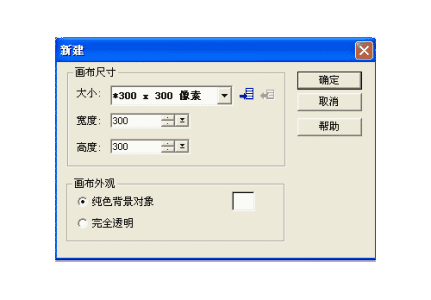
怎样用ulead gif制作闪图 精――工具/原料
安装有ulead gif的电脑一台。
相关素材,这里以百度经验的一些图片为素材。分辨率都为100*30。
怎样用ulead gif制作闪图 精――步骤/方法怎样用ulead gif制作闪图 精 1、
首先就是下载安装ulead gif,最常用的是“Ulead GIF Animator 5”。大家百度一下然后下载就可以安装了。安装完成后桌面会生成一个快捷图标。
怎样用ulead gif制作闪图 精 2、
用鼠标左键双击该图标,就可以打开Ulead GIF Animator 5,出现如下图所示的操作界面。
怎样用ulead gif制作闪图 精 3、
点击界面左上角的“文件”,然后点击下列菜单中的“新建”按钮。
怎样用ulead gif制作闪图 精 4、
出现如下图所示的新建背景的界面。这里我们要填写背景的“宽度”和“高度”。因为之前我们准备的素材分辨率是100*30,所以这里“宽度”填写为100,“高度”填写为30。画布外观一般选择为“完全透明”。
怎样用ulead gif制作闪图 精_uleadgif
怎样用ulead gif制作闪图 精 5、
在第4步中,点击“确定”按钮后,出现如下图所示的界面。中间那块就是我们刚刚新建的背景,分辨率为100*30。
怎样用ulead gif制作闪图 精 6、
这个时候,我们就可以开始往背景中添加第一张图片了。
怎样用ulead gif制作闪图 精 7、
点击左上角的“文件”,然后点击下拉菜单中的“添加图像”就会出现下图所示的界面。
怎样用ulead gif制作闪图 精_uleadgif
怎样用ulead gif制作闪图 精 8、
在第7步出现的界面中,选择我们要添加的第一张图片,正下方会出现图片预览。左下角默认选择为“在当前帧插入”我们不要去改变。最后点击“打开”按钮。第一张图片就成功添加到第一帧了。这个时候出现下图所示的界面。
怎样用ulead gif制作闪图 精 9、
这个时候我们就要添加第二张图片了,添加第二张图片之前,我们要先添加第二帧。这里介绍一下什么是帧。其实就是说我们制作完成后的动态图片由几张静态图片组成,我们就说有几帧,每一张静态图片就是一帧。
怎样用ulead gif制作闪图 精 10、
第9步中把鼠标放在“添加帧”按钮上的时候,会出现“添加帧”的提示。我们用鼠标左键点击“添加帧”按钮。主界面就变成如下图所示的情况了。
怎样用ulead gif制作闪图 精_uleadgif
怎样用ulead gif制作闪图 精 11、
这个时候就可以重复第6,7,8三个步骤添加第二张图片了。接着重复6至10步骤添加其它三个帧和三张图片。添加完毕后如下图所示。
怎样用ulead gif制作闪图 精 12、
这个时候就可以预览我们的图片了。点击软件左下角的三角形形状的“播放动画”按钮。
怎样用ulead gif制作闪图 精 13、
主界面上就可以看到我们的刚刚制作的闪图。5张图片快速的闪动。这个时候我们发现图片变化的太快了,不够美观。
怎样用ulead gif制作闪图 精_uleadgif
怎样用ulead gif制作闪图 精 14、
下面我们就来调长每张图片闪动的时间间隔。首先点击软件左下角的正方形形状的“停止动画”按钮。
怎样用ulead gif制作闪图 精 15、
用鼠标左键双击第一帧的图片处,会出现一个新的界面。
怎样用ulead gif制作闪图 精 16、
这个时候我们就要修改新出现界面的数据了。把“延迟”里面的10调整到50。这里的数据是比较小的,10其实就是0.1秒,50就是0.5秒。
怎样用ulead gif制作闪图 精_uleadgif
怎样用ulead gif制作闪图 精 17、
重复第16步骤,把后面四帧的“延迟”也从10调整到50。最后变成如下所示的界面。
怎样用ulead gif制作闪图 精 18、
这个时候我们重复第12步骤,发现图片闪动的时间间隔很合理了。这个时候我们重复第14步骤,停止动画播放。这个时候我们的闪图已经做好了,我们开始导出制作好的图片。
怎样用ulead gif制作闪图 精 19、
如第18步骤的图片所示,点击“文件”―>“另存为”―>“GIF文件...Ctrl+Shift+S”。这时候会出现下图所示的界面。
怎样用ulead gif制作闪图 精_uleadgif
怎样用ulead gif制作闪图 精 20、
这个时候,我们在第19步骤中出现的界面中,选择把闪图保存在桌面,同时填写闪图的文件名,然后点击保存。我们可以看到桌面多了一张GIF格式的图片。
怎样用ulead gif制作闪图 精 21、
双击该图片就可以欣赏到自己的作品了。学会了制作这种图片,其他的闪图你也一样可以去制作了。
怎样用ulead gif制作闪图 精――注意事项素材选择要好,否则做出来的闪图不够美观。
 爱华网
爱华网