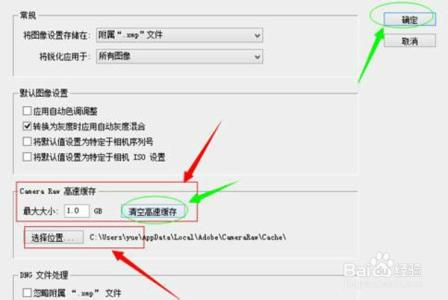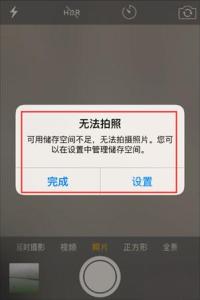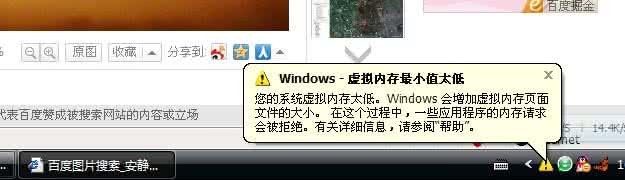电脑不知怎么了,最近总是提示虚拟内存不足。下面是解决方案。
电脑总是提示虚拟内存不足,怎么办?――方案一:手动设置虚拟内存电脑总是提示虚拟内存不足,怎么办? 1、
右键桌面工具栏,打开任务管理器。
电脑总是提示虚拟内存不足,怎么办? 2、
点击性能,可以查看物理内存大小,笔者的电脑物理内存为2G。
电脑总是提示虚拟内存不足,怎么办? 3、
右键计算机(或者我的电脑),选择属性,打开。
电脑总是提示虚拟内存不足,怎么办? 4、
在选项卡中选择高级系统属性,打开。
电脑总是提示虚拟内存不足,怎么办?_电脑提示虚拟内存不足
电脑总是提示虚拟内存不足,怎么办? 5、
在弹出的选项卡中选择高级――性能――设置,打开。
电脑总是提示虚拟内存不足,怎么办? 6、
在性能选项卡中选择高级――虚拟内存――更改,打开。
电脑总是提示虚拟内存不足,怎么办? 7、
建议:
将初始大小和最大值同时设置为电脑物理内存的1-2倍,
比如:笔者的是2G物理内存,2G设置为3072-4096MB(2G内存是1.5-2倍),
另外,1G参考设置为2048MB,

3G参考设置为3072-4608MB,
4G内存先设置为4096。
确定。
电脑总是提示虚拟内存不足,怎么办?_电脑提示虚拟内存不足
电脑总是提示虚拟内存不足,怎么办?――方案二:360安全管家检查修复电脑总是提示虚拟内存不足,怎么办? 1、
打开360安全管家,选择人工服务,打开。
电脑总是提示虚拟内存不足,怎么办? 2、
在查找方案中输入虚拟内存,选择虚拟内存提示不足,打开。
电脑总是提示虚拟内存不足,怎么办? 3、
这里提供有四种虚拟内存提示不足的解决方案,找到自己出现此问题的情况类型,点击修复。
电脑总是提示虚拟内存不足,怎么办?_电脑提示虚拟内存不足
电脑总是提示虚拟内存不足,怎么办? 4、
修复成功以后重启电脑。
电脑总是提示虚拟内存不足,怎么办? 5、
修复完成,检查一下问题有没有解决。
电脑总是提示虚拟内存不足,怎么办?――注意事项如果你的物理内存小于2G或是2G,建议升级一下物理内存。如果您的问题还是没有解决,请及时反馈。
 爱华网
爱华网