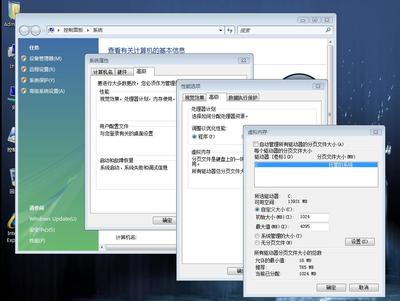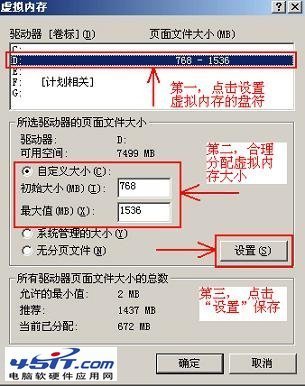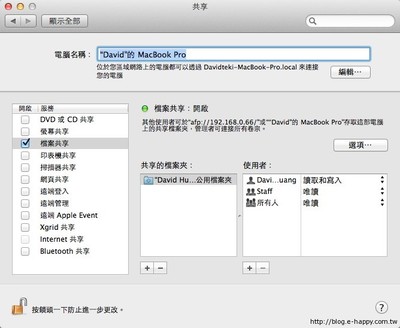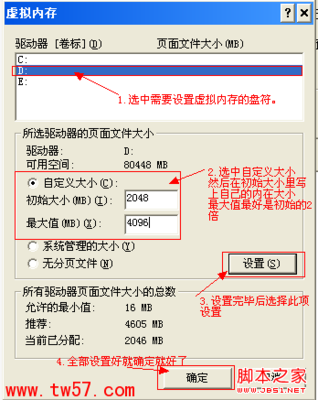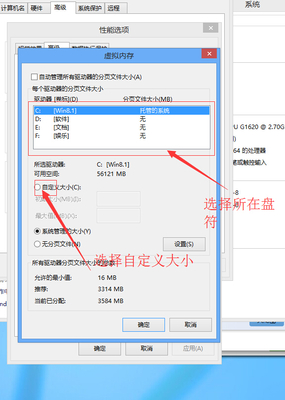计算机运行速度慢的原因有许多种,系统本身的内存偏小也是其中一个原因,今天介绍一种方法,把计算机虚拟内存设置大一些,从而为计算机提速。
怎样修改计算机虚拟内存――工具/原料计算机
怎样修改计算机虚拟内存――步骤/方法怎样修改计算机虚拟内存 1、
右键我的电脑,选择属性。
怎样修改计算机虚拟内存 2、
怎样修改计算机虚拟内存 3、
从弹出的框中选择高级系统设置。
怎样修改计算机虚拟内存 4、
怎样修改计算机虚拟内存 5、
弹出高级设置框,选择设置。
怎样修改计算机虚拟内存 6、
怎样修改计算机虚拟内存 7、
进入性能选项,设置调整为最佳性能,也能为计算机提速。
怎样修改计算机虚拟内存 8、
怎样修改计算机虚拟内存_电脑虚拟内存怎么设置
怎样修改计算机虚拟内存 9、
选择高级选项卡,选择虚拟内存框中更改按钮。
怎样修改计算机虚拟内存 10、
怎样修改计算机虚拟内存 11、
弹出虚拟内存设置框,取消自动管理所有驱动器的分页文件大小。
怎样修改计算机虚拟内存 12、
怎样修改计算机虚拟内存 13、
在自定义大小中设置一个比系统推荐值略大的值,不要超过本机的物理内存大小二倍。
怎样修改计算机虚拟内存 14、
怎样修改计算机虚拟内存_电脑虚拟内存怎么设置
怎样修改计算机虚拟内存 15、
点击设置,可以看到如图红框内,本地分页文件大小已经设置成功。
怎样修改计算机虚拟内存 16、
点击确定。
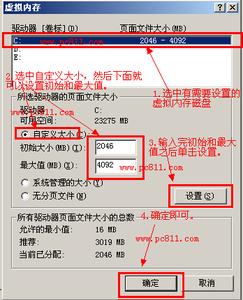
怎样修改计算机虚拟内存 17、
怎样修改计算机虚拟内存 18、
点击确定,提示重启生效,点击确定。
怎样修改计算机虚拟内存 19、
怎样修改计算机虚拟内存 20、
系统提示,重启生效。
怎样修改计算机虚拟内存 21、
怎样修改计算机虚拟内存_电脑虚拟内存怎么设置
怎样修改计算机虚拟内存 22、
重启计算机,设置成功。
怎样修改计算机虚拟内存――注意事项设置虚拟内存的位置时根据本机的磁盘空间大小设置。
 爱华网
爱华网