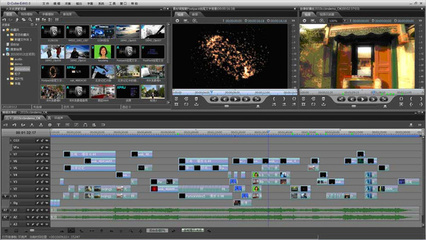每当使用U盘装系统时都要用到U盘启动盘,那么如何制作U盘启动盘呢?下面为大家分享一下U盘启动盘制作详细教程,希望对大家有所帮助!
u盘启动盘制作教程(超详细)――工具/原料电脑U盘或移动硬盘或者内存卡U当家U盘启动盘制作工具u盘启动盘制作教程(超详细)――U盘启动盘制作主要步骤
u盘启动盘制作教程(超详细) 1、
第一步:制作前准备一个2G或以上的U盘或内存卡
u盘启动盘制作教程(超详细) 2、
第二步:用“U当家U盘启动盘制作工具”制作成启动盘
u盘启动盘制作教程(超详细) 3、
第三步:下载您需要的gho版系统文件并复制到U盘中
u盘启动盘制作教程(超详细) 4、
第四步:进入BIOS设置U盘启动顺序
u盘启动盘制作教程(超详细) 5、
第五步:用U盘进入PE快速安装系统
u盘启动盘制作教程(超详细)――U盘启动盘制作详细教程u盘启动盘制作教程(超详细) 1、
1.下载“U当家U盘启动盘制作工具”;
u盘启动盘制作教程(超详细) 2、
2.把已下载好的“U当家U盘启动盘制作工具”安装到电脑任意目录;
u盘启动盘制作教程(超详细) 3、
3.运行“U当家_v7.2”主程序;
u盘启动盘制作教程(超详细) 4、
4.插入u盘(温馨提示:制作过程会格式化u盘!请做好U盘数据备份工作!)插入U盘后,工具会自动识别!如果是台式机推荐插入后边的USB插口。
u盘启动盘制作教程(超详细) 5、
5.选择U盘和制作模式,如果是新式电脑推荐选择HDD-FAT32模式,如果是比较老的电脑请选择ZIP-FAT32模式,其它默认即可。(注意:插入多个U盘时需要选择U盘)
u盘启动盘制作教程(超详细)_u盘启动盘制作方法

u盘启动盘制作教程(超详细) 6、
6. 点击“一键制作启动U盘”;
u盘启动盘制作教程(超详细) 7、
7.制作过程会清除U盘内所有的数据,请一定提前做好U盘数据备份工作,制作时有进度提示,等待完成即可!
u盘启动盘制作教程(超详细)_u盘启动盘制作方法
u盘启动盘制作教程(超详细) 8、
8.提示我们是否模拟启动,点击“是”按钮测试启动是否正常。也可以重启电脑测试。
u盘启动盘制作教程(超详细) 9、
9.U当家U盘启动盘已经制作成功,并且可以正常运行!如下图所示:
u盘启动盘制作教程(超详细)――注意事项如果是台式机电脑建议将U盘插入到后置USB接口;
 爱华网
爱华网