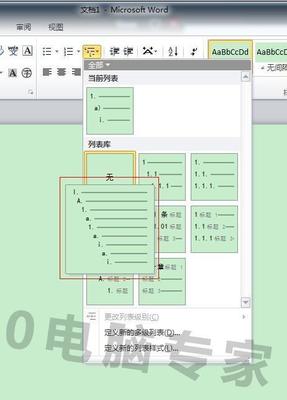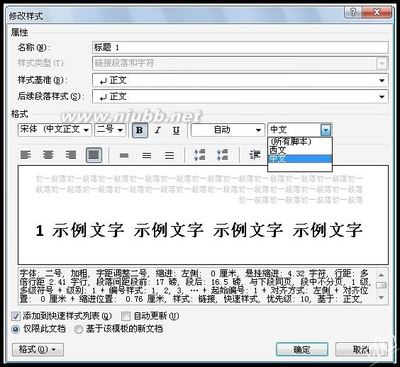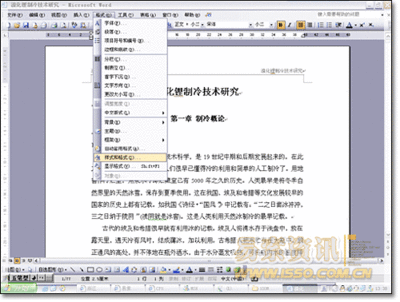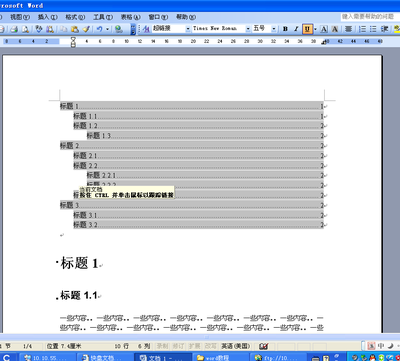大家写毕业论文,投稿或普通文章有时候会需要为文档插入目录列表,就像买来的书本上的目录一样。生成目录列表的操作很简单,这篇经验小编为主的祥助讲解一下WPS/Word文档自动生成目录怎么弄
WPS/Word自动生成目录列表的操作方法――工具/原料WPS/Word办公软件
WPS/Word自动生成目录列表的操作方法――方法/步骤WPS/Word自动生成目录列表的操作方法 1、
鼠标选中需要设置为一级目录的文字,点击标题1.一级目录选择标题1,二级目录选择标题2,三级目录选择标题3,以此类推
WPS/Word自动生成目录列表的操作方法 2、
如果你的文档在一级目录下还有几个二级目录,那么依次用鼠标选中二级目录的文字,点击标题2,就可以将其设置为二级目录样式
WPS/Word自动生成目录列表的操作方法 3、
依次根据您需要设置的目录选择目录标题类型,请不要手动去调整某个目录文字的大小,否则可能出现目录无法生成的情况,请您在设置目录前将文档的字体信息事先调整好
WPS/Word自动生成目录列表的操作方法_wps自动生成目录
WPS/Word自动生成目录列表的操作方法 4、
将光标定位到文章的文章标题后面,点击插入-空白页,可以插入一个空白页面来作为目录的存储位置,将光标停放在该空白页任意位置上
WPS/Word自动生成目录列表的操作方法 5、
将光标定位到空白页后,点击引用-插入目录
WPS/Word自动生成目录列表的操作方法 6、
弹出目录设置框,一般没有特殊需要直接根据它默认的就可以
WPS/Word自动生成目录列表的操作方法_wps自动生成目录
WPS/Word自动生成目录列表的操作方法 7、
目录就自动生成啦
WPS/Word自动生成目录列表的操作方法 8、
如果后面你修改了某个目录标题的文字内容,比如增加了几个字
请点击引用-更新目录-更新整个目录
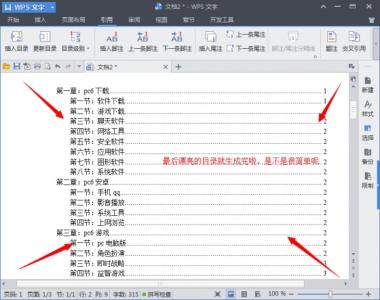
WPS/Word自动生成目录列表的操作方法 9、
之后目录列表的目录信息也会更新,这样就简单快捷的生成了目录
WPS/Word自动生成目录列表的操作方法_wps自动生成目录
WPS/Word自动生成目录列表的操作方法――注意事项请事先调整好目录文字需要的字体和大小,设置目录后再去调整可能无法生成目录
 爱华网
爱华网