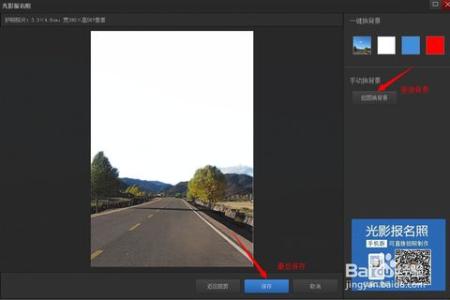
光影魔术手-使用技巧(六)――简介
随着科技的发展,手机的拍照功能也越来越强。但每个人的拍照水平参次不齐,如何让自己拍出的照片更有大片的感觉呢?PS太难学,使用起来也不得心应手。
下面就给大家介绍一个工具-光影魔术手,介绍下使用的小技巧:
如何自定义排版和如何制作证件照。
光影魔术手-使用技巧(六)――工具/原料电脑一台(且安装了光影魔术手)光影魔术手-使用技巧(六)――如何排版
光影魔术手-使用技巧(六) 1、
证件照,对于以前的人们来说,只能到相馆里拍,但即便是去了相馆拍照,拍出来的效果也差强人意。
下面就说下如何制作一个另自己满意的证件照。(首先需要提供一个自己满意的照片,这里只负责制作)
光影魔术手-使用技巧(六) 2、
打开光影魔术手,选择工具栏中“排版”,可以看到系统提供了很多种的模式。如果有自己需要的模式,直接选择,然后选择保存照片,即可。
光影魔术手-使用技巧(六) 3、
再者,选择下拉菜单中的“添加自定义排版”,进入到“添加自定义模板”页面。通过相纸规则管理对排版进行相应的调整,调整为自己的规格,输入有效的标准,点击“确定”。
光影魔术手-使用技巧(六)_光影魔术手使用技巧
光影魔术手-使用技巧(六) 4、
之后再次通过“排版”,选择新加的模板,图片即被修改为所需模板的样式,之后点击保存(Ctrl+s)即可。
光影魔术手-使用技巧(六)_光影魔术手使用技巧
光影魔术手-使用技巧(六)――如何制作证件照光影魔术手-使用技巧(六) 1、
通过工具栏,选择“工具”,之后选择下拉菜单中的“报名照”。进入到“光影报名照”页面。
光影魔术手-使用技巧(六) 2、
通过右侧“规格列表”中,选择对应的格式(如:标准一寸,标准二寸,二代身份证...等等),选择相对应的版本,点击“确认裁剪”。
光影魔术手-使用技巧(六)_光影魔术手使用技巧
光影魔术手-使用技巧(六) 3、
然后,再通过”一键换背景“,换下相应的背景,最后点击”保存“即可。
光影魔术手-使用技巧(六)――注意事项快捷键:Ctrl+s保存、Ctrl+o打开、Ctrl+‘+’放大、Ctrl+‘-’缩小、Ctrl+z恢复上一步
 爱华网
爱华网



