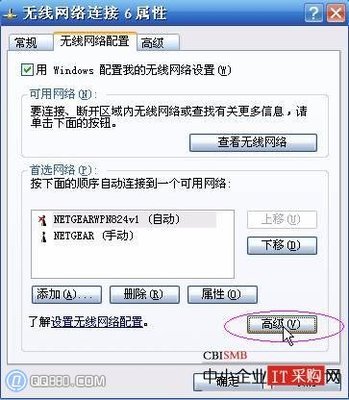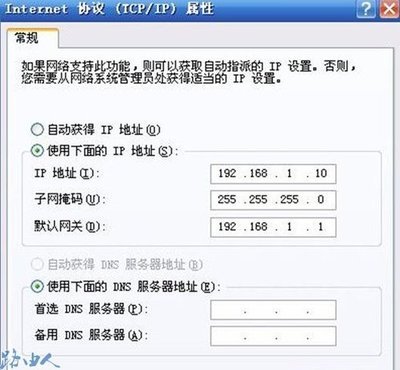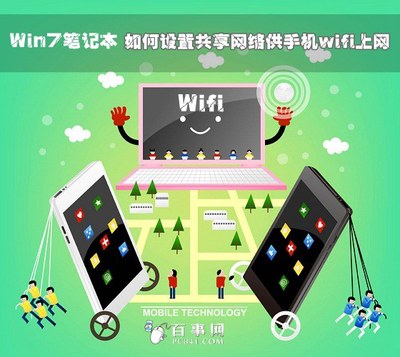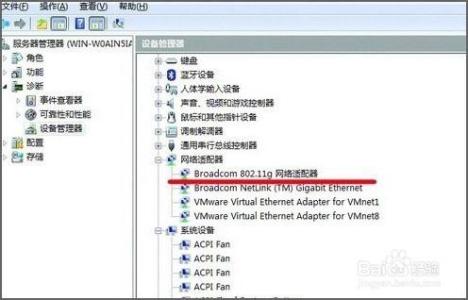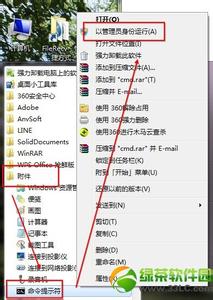
笔记本如何设置wifi――简介
现在的路由器比较便宜,一般家用应该都是无线路由器了。但某些情况下或应急情况下没有无线路由时,我们也可以借助软件在笔记本中建立WIFI连接。
笔记本如何设置wifi 1、
笔记本
笔记本如何设置wifi 2、
无线网络
笔记本如何设置wifi 3、
WIFI热点配置软件
笔记本如何设置wifi――方法/步骤笔记本如何设置wifi 1、
首先,我们在网上下载WIFI热点配置软件“Win7无线热点配置工具 1.02”;
笔记本如何设置wifi 2、
这是一个绿色软件,下载下只有一个可执行文件:
笔记本如何设置wifi 3、
下载后无需要安装,直接双击执行即可打开软件:
笔记本如何设置wifi 4、
首先我们需要配置WIFI热点信息,所以先单击“配置”按钮:
笔记本如何设置wifi 5、
单击“配置”按钮后会首先弹出一个提示信息对话框,单击“确定”即可,如上图;
笔记本如何设置wifi 6、
分别在name=和password=中输入名称和密码即可:
笔记本如何设置wifi_笔记本怎么设置wifi
笔记本如何设置wifi 7、
然后关闭并保存配置信息:
笔记本如何设置wifi 8、
注意,密码不能少于8位,否则保存后也会提示:
笔记本如何设置wifi 9、
如果密码符合要求,则保存关闭记事本后会弹出要求共享的提示框:
笔记本如何设置wifi_笔记本怎么设置wifi
笔记本如何设置wifi 10、
单击“确定”按钮后自动打开“网络连接”窗口,我们右击“无线网络连接”,从弹出的菜单中选择“属性”命令:
笔记本如何设置wifi 11、
然后在打开的“无线网络连接 属性”对话框中,切换到“共享”选项卡:
笔记本如何设置wifi 12、
勾选上第一个“允许”的复选框即可,最后“确定”关闭对话框,如上图;
笔记本如何设置wifi 13、
我们再返回“Win7无线热点配置工具 1.02”软件的界面,点击“开启热点”按钮,同时弹出WIFI热点已经开启的提示,直接点击“确定”即可:
笔记本如何设置wifi_笔记本怎么设置wifi
笔记本如何设置wifi 14、
此时软件中的“开启热点”按钮已经变成不可点击的状态,而后面的“关闭热点”按钮则又变成可点击的状态,此时表示热点已经开启成功:
笔记本如何设置wifi 15、
最后,打开手机等设备的WLAN功能,应该就可以搜索到了,输入密码,连接成功
笔记本如何设置wifi――注意事项如果你的WIFI不有共享,则有可能是你的无线网卡不支持共享,查看自己的无线网卡是否支持WIFI共享的方法见参考资料;
配置无线WIFI热点的软件不少,其它软件设置类似,主要是将本机的WIRELESS共享出来;
所以,实际上这类软件只是帮我们输入了“netsh wlan”命令进行关或开WIFI共享的作用而已,所以,我们完全可以自己手动敲几个命令快速共享WIFI的,比这个好用,方法见参数资料;
 爱华网
爱华网