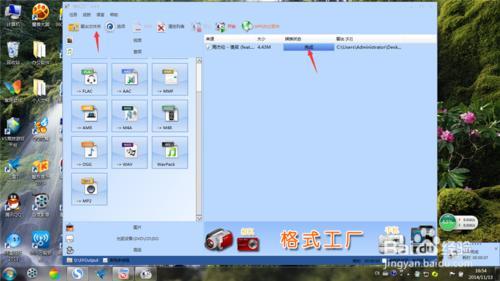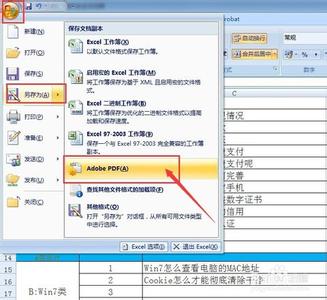我们在使用WIN7系统的时候,有时候我们需要把磁盘的格式进行转换,比如把FAT32格式的磁盘转换为NTFS格式,那么我们如何将磁盘FAT32格式转换为NTFS格式呢?接下来,小编根据自己的经验介绍磁盘格式转换为NTFS的两种方法,希望对朋友们有帮助!我们开始吧!
win7如何将磁盘转换为NTFS格式――工具/原料windows7操作系统win7如何将磁盘转换为NTFS格式――利用WIN7系统自带工具进行转换
win7如何将磁盘转换为NTFS格式 1、
我们打开我们的电脑磁盘,大家发现小编的电脑G盘是FAT32格式的,小编现在要把G盘转换为NTFS格式。
win7如何将磁盘转换为NTFS格式 2、
我们点击开始菜单,然后在搜索框中输入CMD命令!然后运行cmd.exe程序!
win7如何将磁盘转换为NTFS格式 3、
然后我们在出现的命令框中输入convert g:/fs:ntfs 然后回车!当然如果你是更改D盘为NTFS格式,你只需要输入convert d:/fs:ntfs即可,大家可以根据情况自己更改磁盘的盘符!
win7如何将磁盘转换为NTFS格式_硬盘格式转换
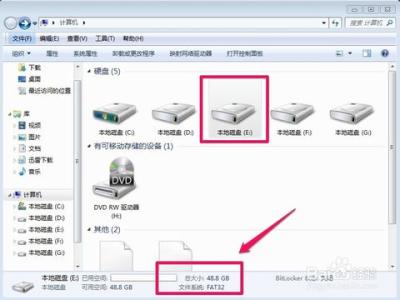
win7如何将磁盘转换为NTFS格式 4、
是否要强制卸除该卷,我们输入"y",然后回车!
win7如何将磁盘转换为NTFS格式 5、
磁盘开始进行磁盘格式的转换,当然转换的时间和磁盘的大小有关系,大家可以等待一段时间,直到出现转换完成的提示,这时候我们可以关闭命令窗口!
win7如何将磁盘转换为NTFS格式 6、
这时候我们打开我们的硬盘,大家会发现我们的G盘已经转换为了NTFS格式!
win7如何将磁盘转换为NTFS格式_硬盘格式转换
win7如何将磁盘转换为NTFS格式――利用转换工具进行转换win7如何将磁盘转换为NTFS格式 1、
小编现在的电脑E盘的FAT32格式的,小编要把E盘转换为NTFS格式!
win7如何将磁盘转换为NTFS格式 2、
当然网上进行格式转换的软件很多,大家可以自由选择转换工具!小编现在介绍一下自己的方法!首先我们可以百度搜索“NTFS与FAT32转换器”然后在搜索页面上进行下载!
win7如何将磁盘转换为NTFS格式 3、
下载到本地电脑上进行安装,安装方法比较简单,小编就不介绍了!安装完成后我们运行程序!在界面上我们选择安全地转换FAT32到NTFS分区,然后点击下一步!
win7如何将磁盘转换为NTFS格式_硬盘格式转换
win7如何将磁盘转换为NTFS格式 4、
小编选择E盘,然后点击下一步!
win7如何将磁盘转换为NTFS格式 5、
我们选择执行,然后开始进行转换!
win7如何将磁盘转换为NTFS格式 6、
大家可以耐心等待,知道转换完成!当然转换的时间和你的磁盘大小有关!
win7如何将磁盘转换为NTFS格式_硬盘格式转换
win7如何将磁盘转换为NTFS格式 7、
我们打开电脑的E盘,大家发现已经转换为了NTFS格式!
win7如何将磁盘转换为NTFS格式――注意事项上面的第二种方法,也可以将NTFS格式的磁盘转换为FAT32格式!如果认为本经验对您有所帮助,请点击下面【投票】支持一下小编!如果您想以后随时浏览请点击下面的【收藏】,如果您认为本经验能够帮助到您的朋友,请点击页面右下方的双箭头进行分享。
 爱华网
爱华网