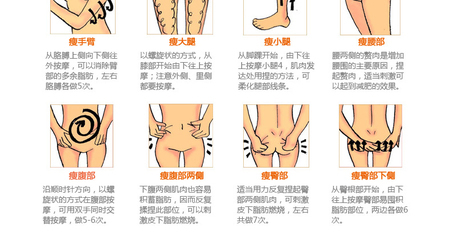怎样使用DiskGenius――工具/原料
Disk Genius V2.0 Beta 0219
怎样使用DiskGenius――步骤/方法
怎样使用DiskGenius 1、
应用一,直观的进行硬盘分区 新买电脑的用户往往对于分区这种比较底层的操作感到陌生与害怕,以至于叫装机人员草草把自己的硬盘分为几
个相等大小的分区了事,但往往在日后的应用中由于硬盘分区的不合理造成很多的不便。其实给新硬盘分区也并不是很困难的操作,下面的文字将介绍如何用
Disk Genius进行磁盘的分区,相信您看过之后完全可以代上张装有Disk
Genius的盘,根据需要想好硬盘空间的分配方案,在装机时自己动手来为自己的硬盘进行合理的分区。 作为一款磁盘分区及管理软件,分区这
个功能是必不可少的,它与其他大多数分区软件相比最大的一个特点就是直观,让我们来看看它的界面(图1,图2),从图中可以看到右边是一个仿
Windows的窗体,左边是一个柱状的硬盘空间显示条,通过在它上面选择我们可以一目了然的看到硬盘各个分区的大小及分区类型。下面我们进行实际的分区操作,一台新电脑里的新硬盘都是没有分区的,在运行Disk Genius时你会看到和图1类似的画面,整个灰色的柱状的硬盘空间显示条表示硬盘上没有任何的分区,而分完区之后的硬盘将会有类似于图2的画面。
怎样使用DiskGenius 2、
1.建立主分区 想从硬盘引导系统那么硬盘上至少需要有一个主分区,所以建立主分区就是我们的第一步。在界面里按Alt键将调出菜单,
选择分区菜单里面的“新建分区”,此时会要求你输入主分区的大小,一般来说主分区用于操作系统的安装,不宜分得太大,确定之后软件会询问是否建立DOS
FAT分区,如果选择“是”那么软件会根据你刚刚天写的分区的小进行设置,小于640M时该分区将被自动设为FAT16格式,而大于640M时分区则会自
动设为FAT32格式。如果选择了“否”软件将会提示你手工填写一个系统标志,并在右边窗体的下部给出一个系统标志的列表供用户参考和填写,确定之后主分
区的建立就完成了(图3),主分区就是我们将来的C:盘。2.建立扩展分区和逻辑分区 在建立了主分区之后就要接着建立扩展分区和在扩展分区上面的逻辑分区,首先我们建立扩展分区,我们先在柱
状硬盘空间显示条上选定未分配的灰色区域,然后按Alt选择菜单栏里分区下的“建扩展分区”如图4,之后会有提示要求你输入建的扩展分区的大小,通常情况
下我们应该将所有的剩余空间都建立为扩展分区,所以这里可以直接按回车确定。至此我们已经建立好了扩展分区如图5,扩展分区就是那段用绿色表示的部分,将
来的D:,E:盘等等后面的硬盘分区都将建立在扩展分区之上。建好了扩展分区我们将接下来创建扩展分区之上的逻辑分区,方法是选择扩展分区,然后在菜单里面选择“新建分区”,如图6,软件要求输入新建的逻辑分区的大
小,你可以根据实际情况自己写入合适的数值,建立的第一个逻辑分区的大小就是将来D:盘的空间大小,确定之后,软件会询问建立分区的类型,和前面介绍的一
样你可以根据需要自己选择。建立了第一个逻辑分区之后如果有剩余的未分配扩展分区空间,那么我们可以按照建立第一个逻辑分区的方法在剩余的未分配扩展分区
上继续建立逻辑分区,也就是相应的E:F:……盘直到全部分配完成如图7 ,至此我们已经完成了硬盘空间的分配。 3.激活主分区 想要从硬盘引导系统就必须有主分区,但是硬盘上可以有不止一个的主分区,由哪个主分区来引导系统取决于谁是激活了的主
分区,在图7中我们只有一个主分区,所以我们激活它就可以了,首先移动光标到主分区上然后选择分区菜单里面的“激活(恢复)”如图8,激活之后被激活了的
分区的“系统名称”将会以红色表示,方便大家区分。
怎样使用DiskGenius_diskgenius怎么用
怎样使用DiskGenius_diskgenius怎么用

 爱华网
爱华网