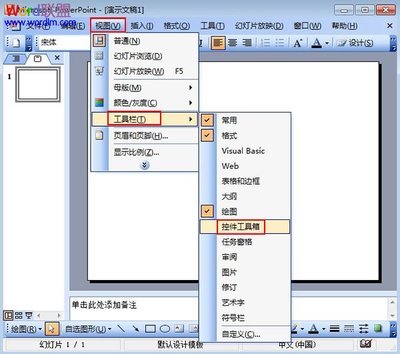u深度win8PE工具箱提供了两种模式用户使用,一种是通过u深度win7PE工具箱将u盘制作成u盘启动盘进行使用;另一种我们可以不借助u盘将本地模式安装到本地磁盘上进行使用。下面小编就为大家详细介绍这两种模式该如何操作
u深度win8pe工具箱详细使用教程――方法/步骤u深度win8pe工具箱详细使用教程 1、
先从u深度官网将“u深度Win8PE工具箱安装程序”下载到您的电脑上,并且准备一个可以正常使用的u盘以为接下来的操作而使用。下图就是小编下载好的安装程序:
u深度win8pe工具箱详细使用教程 2、
双击安装程序进行win8pe工具箱的安装,建议您按右下角默认路径设置好安装位置,然后点击“快速安装”:
u深度win8pe工具箱详细使用教程 3、
等待快速安装好后,点击“开始制作”进入制作界面:
u深度win8pe工具箱详细使用教程――接下来小编就先为您介绍U盘模式的使用方法:u深度win8pe工具箱详细使用教程 1、
打开安装好的u深度win7pe工具箱,工具箱默认的安装模式就是U盘模式,我们把准备好的u盘插入电脑,不久之后就可以看到pe工具箱已读取出我们的u盘。点击“一键制作启动U盘”开始启动盘的制作:
u深度win8pe工具箱详细使用教程_win8pe
u深度win8pe工具箱详细使用教程 2、
这时出现的弹窗是警告我们要先做好u盘上的资料备份,因为制作u盘启动盘会删除所有的资料,我们可以先将u盘上的资料转移到电脑其它硬盘上,转移好之后点击“确定”进行制作:
u深度win8pe工具箱详细使用教程 3、
等待u盘启动盘制作好后,我们可以点击所出现的弹出窗口“是(Y)”通过程序附带的电脑模拟器进行模拟看看是否制作成功了:
u深度win8pe工具箱详细使用教程_win8pe
u深度win8pe工具箱详细使用教程 4、
如果能成功看到如下图所示的启动界面,表示我们已经制作成功了。注意此时不要更一进步操作测试以免发生错误,按“Ctrl+Alt”释放鼠标,将模拟窗口关闭即可。这样我们就完成了win8pe工具箱u盘启动盘的制作:
u深度win8pe工具箱详细使用教程――我们再来看看本地模式如何制作u深度win8pe工具箱详细使用教程 1、
进入到u深度win8pe工具箱主界面后,将模式选择切换为“本地模式”,在此我们在图中所看到的安装路径设置的是win8pe工具箱所安装到的磁盘路径,通过修改安装路径您可以将win8pe工具箱安装电脑对应的磁盘中。在这里建议按照默认设置安装到c盘中:
u深度win8pe工具箱详细使用教程_win8pe
u深度win8pe工具箱详细使用教程 2、
通过勾选不同的启动方式,重启电脑后您可以通过选择“U深度Win8PE工具箱”操作系统进入启动界面;或者通过按下您设置的热键一键进入启动界面,同时您也可以设置等待时间和进入u深度win8pe工具箱的启动密码。设置完成后点击“一键安装到C盘”后会弹出确认制作的菜单,“确认”后将开始执行制作:
u深度win8pe工具箱详细使用教程 3、
耐心等待制作完成,点击“确定”后就完成了制作,此时下方的安装按钮即变成了“卸载本地模式”:
u深度win8pe工具箱详细使用教程_win8pe
u深度win8pe工具箱详细使用教程 4、
重启电脑过后在系统选择菜单中我们会发现多一个“U深度Win8PE工具箱”的选项,将光标移动到此处,按下回车键后就可以进入u深度win8pe工具箱的启动界面:

u深度win8pe工具箱详细使用教程 5、
win8pe工具箱两种模式的使用方法就介绍到这里,无论通过哪种模式我们都可以使用u深度win8pe工具箱为我们带来的强大功能,能够解决系统备份、硬盘分区、登录密码清除等众多系统维护操作。希望这篇详细的使用教程能对大家有所帮助
 爱华网
爱华网