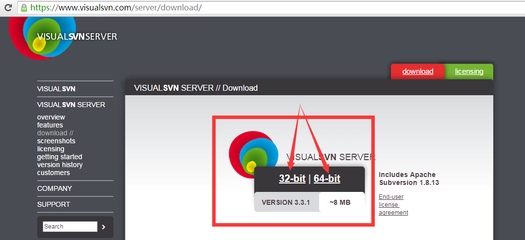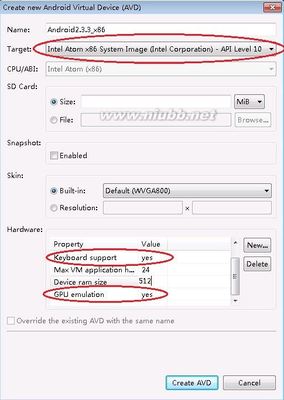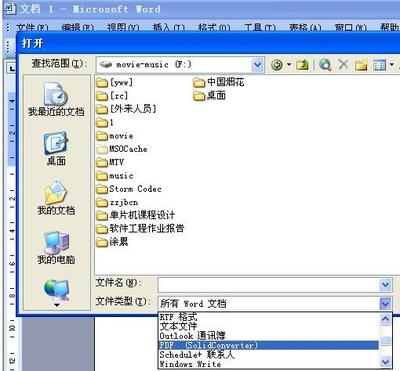用过MySQL之后,不论容量的话,发现比其他两个(sql server 、oracle)好用的多,一下子就喜欢上了。下面给那些还不知道怎么弄的童鞋们写下具体的方法步骤。
(我这个写得有点太详细了,甚至有些繁琐,有很多步骤在其他的教程文档里都是省略掉的,但我还是要写出来,因为我当时走了很多弯路,我希望你们能够避免我走的这些弯路。当然,知道同学的可以略过,选择你想知道的地方看)
MySQL下载安装、配置与使用(win7x64)――工具/原料电脑 win7 64bit
MySQL下载安装、配置与使用(win7x64)――方法/步骤MySQL下载安装、配置与使用(win7x64) 1、
第一大步:下载。
a.俗话说:“巧妇难为无米之炊”嘛!我这里用的是ZIP Archive 版的,win7 64位的机器支持这个,所以我建议都用这个。因为这个简单嘛,而且还干净。
地址见图
拉倒最下面,看清楚了64bitZIP Archive ,点击Download。
MySQL下载安装、配置与使用(win7x64) 2、
b.点开之后会进入另一个页面,但却没有开始下载,这个时候不用怕,看不懂没关系,你只要知道他是要让你们登录(login),或者 申请账号(sign up)个就行了,登录或者申请成功后就会开始下载。(记住密码要字母和数字组合,字母要有大写)
MySQL下载安装、配置与使用(win7x64) 3、
c.注意:密码要字母和数字组合,字母要有大写字母
MySQL下载安装、配置与使用(win7x64)_mysql安装
MySQL下载安装、配置与使用(win7x64) 4、
d.当然你如果有账户的话,也可以直接登录进去
MySQL下载安装、配置与使用(win7x64) 5、
成功后点击DownNow。文件不大,才200多M,很快的,稍等一下(成功后按理说也是到达下面这个地方的,但假如不知这样的话,你自己找一下,或者直接退出来,重复以上步骤,选登录那个就是了。
MySQL下载安装、配置与使用(win7x64) 6、
在多说一句,MySQL 是开源(open source)数据库,所谓开源就是可以查看源代码的,我相信很多童靴都会对这个感兴趣。那么在哪下源代码呢?
在刚进-(第一个图片那地址)的时候。有一个Select Platform,选择下面的source code就行。
(同理如果要下载linux平台下的MySQL也是在这找)
下载完毕,下面开始着手安装和配置
MySQL下载安装、配置与使用(win7x64)_mysql安装
MySQL下载安装、配置与使用(win7x64) 7、
第二大步:安装(解压)
ZIP Archive版是免安装的。只要解压就行了。和安装版的没什么不同,但就是不需要安装。找到下载好的mysql-x.x.xx-winx64.zip右键选择(解压到...),找到你想安装的地方,喜欢放C:盘的就选择C:盘,不喜欢的就自己选个就是了,小编喜欢放D:盘,毕竟c:系统盘放的东西太多不好。解压完就ok了,是不是很简单?知道ZIP Archive版的好处了吧
MySQL下载安装、配置与使用(win7x64) 8、
你是不是要问了?怎么用啊?bin点里面的mysql。exe怎么出来一个黑窗口就没反应了?
没反应是因为服务还没开!
没开,是不是打开就好了?
服务还没安装!
怎么安装?
下面讲!
MySQL下载安装、配置与使用(win7x64) 9、
第三大步:配置默认文件
其实理论上现在这样就可以直接安装服务了,但是因为是默认配置,我们使用的时候会出现很多问题。比如里面的汉字全是乱码之类的,所以建议你先配置一下默认文件。在mysql-x.x.xx-winx64(小编的是5.6.17根据自己的版本来定)目录下,新建个my.ini。复制下面的代码保存就ok了。my.ini会替换掉下面的my-default.ini文件。.ini文件是window里面的配置文件。保存里面各种默认的数据。安装版的是在安装的时候让你自己选然后系统给你保存进来,zip archive是自己写,都一样。里面的代码语法是什么意思童鞋们自己查相关资料吧。毕竟我一两句话说不清。这个文件在软件运行时加载。
MySQL下载安装、配置与使用(win7x64) 10、
代码:(把里面D:mysqlmysql-5.6.17-winx64改成你自己的软件路径,保存)
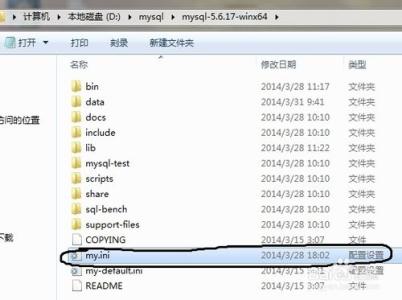
[mysql]
# 设置mysql客户端默认字符集
default-character-set=utf8
[mysqld]
#设置3306端口
port = 3306
# 设置mysql的安装目录
basedir=D:mysqlmysql-5.6.17-winx64
# 设置mysql数据库的数据的存放目录
datadir=D:mysqlmysql-5.6.17-winx64data
# 允许最大连接数
max_connections=200
# 服务端使用的字符集默认为8比特编码的latin1字符集
character-set-server=utf8
# 创建新表时将使用的默认存储引擎
default-storage-engine=INNODB
MySQL下载安装、配置与使用(win7x64) 11、
第四大步:安装mysql服务
a开始->在面的搜索栏里面输入cmd,上面会出来一个cmd.exe,别忙着点确定,要右键这个cmd.exe选择一管理员的身份运行这个选项。不然会出现一个身份不够的错误码,具体数忘了。这是win7的一个特点。知道就行了。若是my.ini写错的话,错误码是1067.
(你也可以在C:WindowsSystem32目录下找到这个cmd.exe,同样右键它,以管理员身份确定。)
MySQL下载安装、配置与使用(win7x64)_mysql安装
MySQL下载安装、配置与使用(win7x64) 12、
以管理员身份打开cmd窗口后,将目录切换到你解压文件的bin目录,我的目录是图里面那个,你的话,要以你自己的目录为准。再输入mysqld install回车运行就行了,注意是是mysqld,不是mysql
出现安装成功就ok了。我由于已经安装了,所以结果就是这个了。
接着就是在输入 net start mysql 启动服务。或者不嫌麻烦就手动,打开服务手动启动了mysql服务了。
MySQL下载安装、配置与使用(win7x64) 13、
告诉大家一个win7打开服务界面的简单方法。打开任务管理器(右键选择任务管理器也好,ctrl+alt+delete也罢,随你喜好)。点下面的服务就ok了,是不是很简单,比控制面板那个方法简单多了吧。当然你也可以在cmd窗口里面输入services.msc也是可以的。
MySQL下载安装、配置与使用(win7x64)_mysql安装
MySQL下载安装、配置与使用(win7x64) 14、
第五大步:打开MySQL
还是将目录切换到D:mysqlmysql-x.x.xx-winx64bin(x.xx.xxx是什么根据你自己的版本来吧)输入mysql -uroot -p ,默认是没有密码的。回车进入,当然我的已经设置密码了,所以要输入密码才能进。有密码的话,可以mysql -uroot -p密码,也是可以是mysql -uroot -p 回车输入密码,推荐第二种,原因,你动手之后就知道了。
设置密码的方法:mysqladmin -u root -p password 密码。
退出exit 就行了。记住直接关闭cmd窗口是没有退出的,要输入exit才会退出啊。
MySQL下载安装、配置与使用(win7x64) 15、
虽然打开mysql 了,但每次打开mysql 都要输入那么多指令切换目录是不是很讨厌?怎么弄呢?会的当然不用我说了,不会的也不用急,我来告诉你们。
右键我的电脑->属性->高级系统设置->环境变量->path->编辑,将你的mysql软件下的bin目录的全路径放里面。我建议童鞋们放在最前面,最后在那个目录的路径后面加个英文的分号(;)保存就行了。如D:mysqlmysql-x.x.xx-winx64bin;
为啥这样弄呢?原理是个啥?简单的说环境变量里面的path路径这东西,就是cmd系统的查找目录路径。你输入一个指令,系统怎么知道这个指令有没有呢?系统做了什么事?其实系统是在当前目录和系统环境变量path里面的路径全部查找一边,找到第一个为准,找不到就报错。所以我们要不每次都切换cmd目录,要不就设置了,以后就不需要再切换cmd路径了。
打个比方:系统就像一辆公交车。按着既定的路线走。环境变量里面的路径就是那个路线或者说是各个站。到了站(找到第一个)就下车(运行)。
MySQL下载安装、配置与使用(win7x64) 16、
现在配好了环境变量,让我们在来运行一下吧!
cmd->mysql -uroot -p ->回车输入密码->show databases;查找数据库->use 数据库名;切换数据库目录->show tables;查找表->sql查询工作select * from 表名->exit退出。
其他的指令都输数据库操作方面的事了,小编就不赘述了,你们可以找一些相关的书。
MySQL下载安装、配置与使用(win7x64)_mysql安装
MySQL下载安装、配置与使用(win7x64) 17、
小编是比较喜欢使用cmd窗口来操作mysql的,你用习惯了之后发现他是如此的方便快捷。比那什么图形化界面好用多了,而且你给mysql安个图形化界面就失去了他相比其他两个数据库的好的那些意义。小编强烈不推荐大家使用图形化界面操作mysql数据库。但你真要用我也没办法。给你们推荐几个图形化的管理工具:
1、phpMyAdmin
2、MySQLDumper
3、Navicat
4、MySQL GUI Tools
5、MySQL ODBC Connector
这些工具怎么安装我相信网上还是会有很多像我这样教程的,大家可以找下看看。
MySQL下载安装、配置与使用(win7x64) 18、
附加步步骤:为你的mysql瘦身
有没有没发现一个问题,你下载mysql压缩包的时候只有200M多一点,可解压只有竟然达到竟然的1G多,右键你的mysql-x.x.xx-winx64目录,选择属性来看看他的大小吧!为什么会这样呢,其实还是那个问题,mysql是开源的数据库,里面的源文件和debug等文件都没有删掉,这些文件其实没有什么用的,都删掉就是了。删掉dubug文件和.pdf文件。当然不止这一个目录里面有,自己找一下,但别删错了。删了之后是不是发现小了特别多!
MySQL下载安装、配置与使用(win7x64)_mysql安装
MySQL下载安装、配置与使用(win7x64)――注意事项里面有没提到的错误,你们可以把错误码复制下来百度一下,我相信你们能遇到的错误别人也能遇到。
遇到问题要有耐心,问题解决了就是一个大的进步。不要怕遇到问题。你现在每遇到一个问题,在以后就是你所拥有的财富。
感谢大家不厌其烦的看我
 爱华网
爱华网