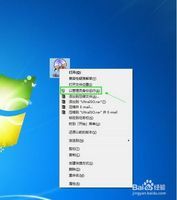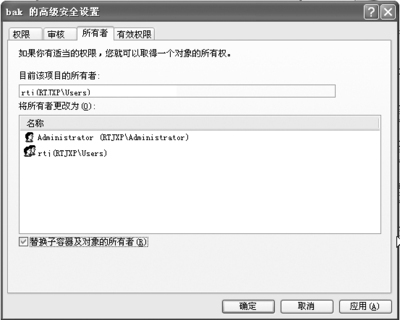重装系统可以说是每个人都重装过,新买来一台电脑,一般是不带操作系统的,需要自己装,组装的电脑更是如此,使用过程中,由于自己不小心的错误操作,或者由于病毒木马或其他恶意软件导致,还有使用过程中的一些不慎导致硬盘出现问题等等都可能导致系统文件出现损坏,轻则在使用中频频出现问题,重则无法使用系统,然而很多人对重装系统这件很简单很常用的事情却不会,重装系统时只能找维修店去重装系统,价格高而且麻烦,今天就来教大家如何给自己的电脑重装系统,方法非常简单方便
怎么重装系统Win7――工具/原料下载 Onekey Ghost 下载地址:http://rj.baidu.com/soft/detail/23409.html下载win7系统映像 下载地址:http://pan.baidu.com/s/15wrIA怎么重装系统Win7――重装系统win7准备
怎么重装系统Win7 1、
下载Onekey ghost(下载时选择普通下载)和Windows7系统映像,下载地址在上面的工具/原料中。
注:下载后不要保存在C盘(桌面也是C盘内的一个文件夹,所以・也不能保存在桌面)。
怎么重装系统Win7 2、
将保存在C盘的一些重要的文件存到其他的盘,否则重装后这些内容都会删除
怎么重装系统Win7――开始重装系统win7怎么重装系统Win7 1、
下载Onekey ghost(下载时选择普通下载)和Windows7系统映像,下载地址在上面的工具/原料中。
注:下载后不能保存在C盘(桌面属于C盘,所以也不能保存在桌面)。
怎么重装系统Win7 2、
首先要打开Onekey ghost
注意:有时候打开时可能没反应,那是软件在检测电脑上的Gho文件,不要急,稍微等等就行了,不行的话多打开几次就行
怎么重装系统Win7 3、
下一步,在Onekey ghost选择还原分区,在GHO WIM ISO映像路径中选择刚才下载的(工具原料中/下载的那个)Win7系统映像Windows7.GHO,看图吧。
怎么重装系统Win7 4、
在下方选择还原到C盘(注意:是点击下面的C盘一下,点击之后会变成蓝色的),如图
然后点击确定(有些人说确定点不动,那是因为你没点C盘),看图,图上很清楚。
怎么重装系统Win7 5、
点击确定后,会出现下图的提示框,询问是否重启计算机进行还原,点击是
怎么重装系统Win7_如何重装系统win7
怎么重装系统Win7 6、
接下来系统就会重启,重启后就会出现下图的界面,什么都不需要做,耐心等待进度条走完即可。
怎么重装系统Win7 7、
进度条走完后,电脑会自动启动,重装系统Win7已经完成,接下来就会进入Windows,系统会自动进行安装,同样什么都不需要做,等待进入桌面后,重装系统完毕。

(进入桌面后可能需要重启,那么重启即可)
怎么重装系统Win7――注意事项重装系统win7过程中(主要是第六步走进度条时)请保证不要断电,保证供电下载的Onekey Ghost和windows7系统映像要保存在D盘
 爱华网
爱华网