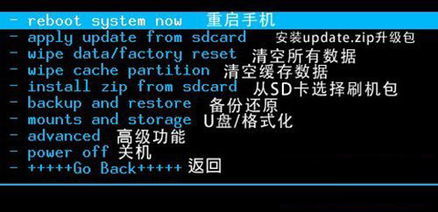iPhoto 是苹果上的一款照片管理软件,可以帮我们把照片整理分类,编辑照片,分享等。由于软件功能多且强大,这里先介绍一些最为基本的用法。
Mac iPhoto教程 iPhoto For Mac――工具/原料iPhoto
Mac iPhoto教程 iPhoto For Mac――导入 iPhone 上的照片Mac iPhoto教程 iPhoto For Mac 1、
当前 Mavericks 系统默认是用 iPhoto 来管理 iPhone 上的照片,当我们把手机与电脑连接时,系统会自动打开 iPhoto,可以从 iPhone 上导入照片到电脑上。
Mac iPhoto教程 iPhoto For Mac 2、
可以只导入选择的图片,或是导入 iPhone 上未导入的所有照片。
Mac iPhoto教程 iPhoto For Mac――面孔识别Mac iPhoto教程 iPhoto For Mac 1、
面孔识别是 iPhoto 里一个非常有趣的功能,当我们先定义一个张图片的面孔以后,软件会根据所定义照片来识别其它类似的照片。点击 iPhoto 左侧的“面孔”选项,在右窗口中会显示已经定义识别的面孔相集。
Mac iPhoto教程 iPhoto For Mac 2、
接下来点击右下方底部的“查找面孔”选项,如图所示
Mac iPhoto教程 iPhoto For Mac_iphoto
Mac iPhoto教程 iPhoto For Mac 3、
随后软件会显示当前在 iPhoto 的图库中,一共有多少张未识别的面孔。在上方会显示未识别的面孔,会看到面孔下方有一个“未命名”标识,如图所示
Mac iPhoto教程 iPhoto For Mac 4、
点击未全名标签,可以手动给这张面孔取名。如果这个名字在我们的通讯录中的话,可以直接选取通讯中的名字。面孔名字取好以后,点击“显示更多面孔”按钮继续,如图所示
Mac iPhoto教程 iPhoto For Mac 5、
当我们为一张相片加了名字以后,软件会自己去根据面部特征来匹配。当然有一些相片可能会有识别不准的情况,这时 iPhoto 会询问我们“这张相片是某某吗?”。如果是的话,点击勾确认,如果不是就点击叉取消,如图所示
Mac iPhoto教程 iPhoto For Mac_iphoto
Mac iPhoto教程 iPhoto For Mac 6、
都识别完以后,返回面孔就会发现所有的面孔都会出现在这里,点击可以单独查看关于一个面孔的所有相片。
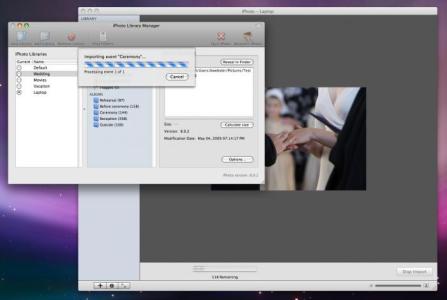
Mac iPhoto教程 iPhoto For Mac――让相片以时间或地域来排列
Mac iPhoto教程 iPhoto For Mac 1、
点击 iPhoto 左上侧的“事件”选项,照片会以时间的先后顺序或是地点来归类排列,如图所示
Mac iPhoto教程 iPhoto For Mac 2、
点击 iPhoto 左上侧的“地点”选项,照片会以地图标记显示相处所在的地域,如图所示
Mac iPhoto教程 iPhoto For Mac_iphoto
Mac iPhoto教程 iPhoto For Mac 3、
点击右下方的“智能相薄”可以按区域来创建相册,在左侧会看到自动创建的区域相册,如图所示
Mac iPhoto教程 iPhoto For Mac――查看 iCloud 中的照片流Mac iPhoto教程 iPhoto For Mac 1、
点击左侧的“iCloud”选项,可以看到自己创建的 iCloud 照片流,也可以看到其它设备上创建的照片流。
Mac iPhoto教程 iPhoto For Mac――共享照片Mac iPhoto教程 iPhoto For Mac 1、
任何时候,点击右下角的“共享”按钮,可以把照片通过邮件,信息,微博等方式分享出去,也可以通过这里创建,相册,卡片,日历,相薄,幻灯片,如图所示
Mac iPhoto教程 iPhoto For Mac_iphoto
Mac iPhoto教程 iPhoto For Mac――编辑照片Mac iPhoto教程 iPhoto For Mac 1、
选中打开一张照片,点击右下方的“编辑”选项,可以对当前照片进行编辑,如图所示
Mac iPhoto教程 iPhoto For Mac 2、
相片的编辑分为三大功能,快速修正,效果和调整,可根据自己的需要来选择相应的功能,对照片进行编辑。
 爱华网
爱华网