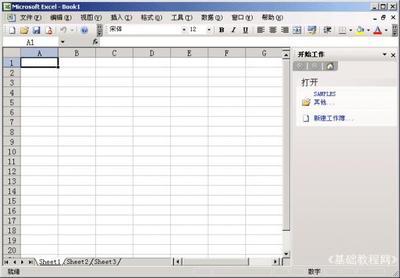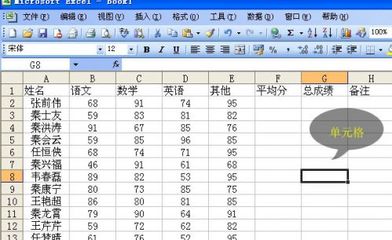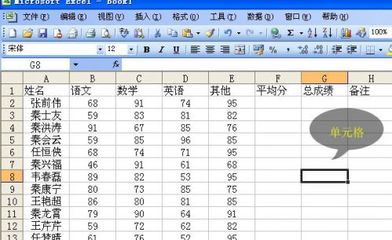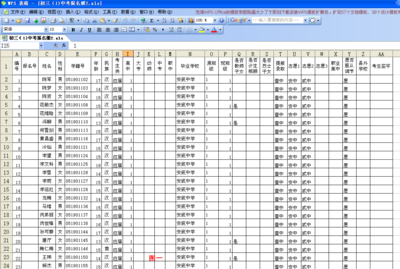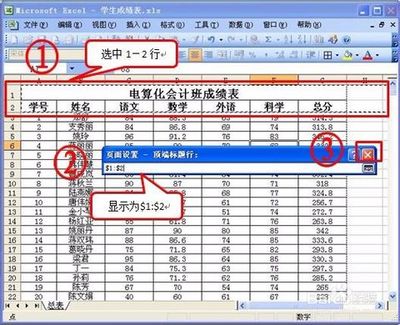WPS Office是更针对中国人的使用习惯开发的办公软件,笔者将用系列经验介绍WPS Office表格的应用。首先来介绍一下如何将表格内容转换成PDF文档。
wps表格的基本操作教程:[1]表格转PDF文档――工具/原料WPS Office表格
wps表格的基本操作教程:[1]表格转PDF文档――操作步骤:wps表格的基本操作教程:[1]表格转PDF文档 1、
打开一个要转换的WPS表格,点击左上角绿色的“WPS表格”按钮,选择【另存为】-【输出为PDF格式】调出转换PDF对话框。
wps表格的基本操作教程:[1]表格转PDF文档 2、
或者点击左上角绿色的“WPS表格”按钮右边的下拉按钮,选择【文件】-【输出为PDF格式】也可以调出PDF转换对话框。
wps表格的基本操作教程:[1]表格转PDF文档 3、
在输出界面可以选择输出整个工作簿还是单个工作表。本例选择【整个工作簿】,点击【确定按钮】即可。
wps表格的基本操作教程:[1]表格转PDF文档_wps表格的基本操作
wps表格的基本操作教程:[1]表格转PDF文档 4、
在资源管理器中找到导出的文件(默认和打开的WPS表格在同一路经下),双击就可以打开转换成的PDF文档了。
wps表格的基本操作教程:[1]表格转PDF文档_wps表格的基本操作
wps表格的基本操作教程:[1]表格转PDF文档 5、
在输出界面,我们可以点击【高级】按钮进行进一步设置。
wps表格的基本操作教程:[1]表格转PDF文档 6、
在【输出选项】处我们可以选择导出的内容,包括文档信息、超链接和批注,可根据实际需求进行勾选。
![wps2016表格基本操作 wps表格的基本操作教程 [1]表格转PDF文档](http://img.aihuau.com/images/b/07590603/5907030607595265079128.jpg)
wps表格的基本操作教程:[1]表格转PDF文档 7、
在【权限设置】处我们可以为转换的PDF文档进行加密,控制修改、复制、添加批注和打印限制信息。我们将【打印限制】选择成“不允许打印”。
wps表格的基本操作教程:[1]表格转PDF文档_wps表格的基本操作
wps表格的基本操作教程:[1]表格转PDF文档 8、
在最下面可以设置PDF文档打开密码,输入后确定即可。
wps表格的基本操作教程:[1]表格转PDF文档 9、
注意:打开密码和权限设置密码不能一样,如果一样的话将弹出下面的提示。修改成不同的密码后再点击【确定】按钮即可。
wps表格的基本操作教程:[1]表格转PDF文档_wps表格的基本操作
wps表格的基本操作教程:[1]表格转PDF文档 10、
双击打开PDF文档时就要求输入打开密码,输入刚才设置的密码后,点击【确定】。
wps表格的基本操作教程:[1]表格转PDF文档 11、
由于刚才没有限制插入批注的功能,所以可以插入批注。
wps表格的基本操作教程:[1]表格转PDF文档_wps表格的基本操作
wps表格的基本操作教程:[1]表格转PDF文档 12、
因为刚才设置了【不允许打印】,所以当前PDF文档的【打印】按钮不可用。
wps表格的基本操作教程:[1]表格转PDF文档――注意事项如果您觉得此经验有用,可以点击本页面右上方的【大拇指】图案和【收藏按钮】或者右下方的【分享】按钮,也可以点击本注意事项下方的【收藏】按钮。
如需要了解更多内容,可以百度搜索“百度经验shaowu459”或到百度知道向我提问。
 爱华网
爱华网