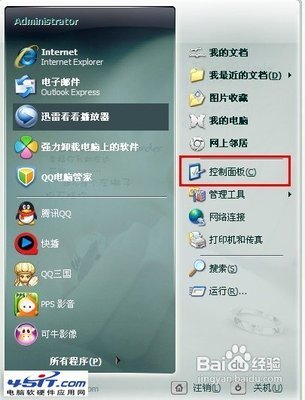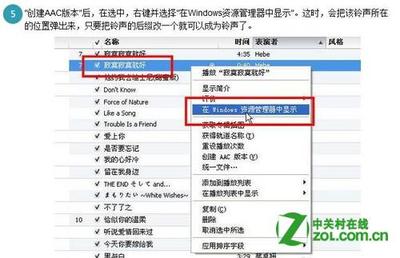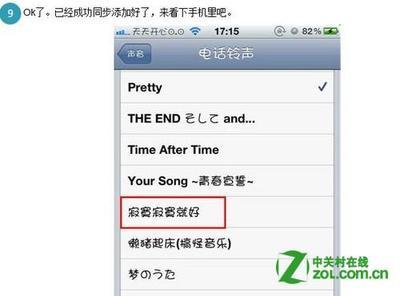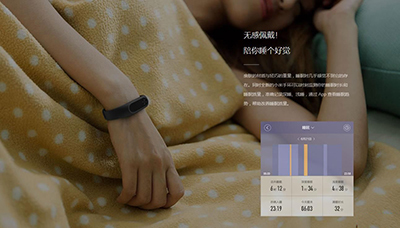iPad 小巧方便,已经成为很多朋友日常生活中的一小部分了。和 iPhone 一样,在 iPad 上我们也可以设置闹钟,让它在指定的时间里叫醒我们,以免迟到误事。下面简单介绍下如何在 iPad 上设置闹钟铃声的方法。
iPad闹钟铃声设置方法――工具/原料iPad
iPad闹钟铃声设置方法――方法一、用PP助手下载新铃声iPad闹钟铃声设置方法 1、
iPad 上的闹钟铃声是使用的系统自带的铃声,可能有好多朋友想更换一些自己喜欢歌曲之类的铃声。如果你的 iPad 还未越狱的话,那我们可以借助第三方软件来设置铃声。这里以 PP 助手为例,可以看到在左侧上方有“音乐墙纸铃声”选项,点击它,如图所示
iPad闹钟铃声设置方法 2、
随后在右侧请点击顶部的“铃声”栏目,如图所示
iPad闹钟铃声设置方法 3、
接着会在来电铃声窗口中,看到很多铃声列表,找一个自己喜欢的铃声,点击右边的下载按钮,如图所示
iPad闹钟铃声设置方法 4、
等待下载完成以后,点击左侧的“铃声”栏目,就可以在右窗格看到刚刚下载的铃声了,如图所示
iPad闹钟铃声设置方法_闹钟铃音
iPad闹钟铃声设置方法 5、
接下来我们点击右窗格中铃声一栏右边的“导入”按钮,如图所示
iPad闹钟铃声设置方法 6、
等待导入成功以后,我们就可以在 iPad 上设置新的闹钟铃声了。新铃声上传到 iPad 以后,接下来就可以在 iPad 上设置新的闹钟铃声了。这里以当前最新的 iOS7 系统为例,点击打开主屏上的“时钟”图标,如图所示
iPad闹钟铃声设置方法 7、
打开时钟以后,点击底部的“闹钟”栏目,如图所示
iPad闹钟铃声设置方法_闹钟铃音
iPad闹钟铃声设置方法 8、
接下来点击右上角的“+”按钮,创建一个新的闹钟,如图所示
iPad闹钟铃声设置方法 9、
接着来点击铃声一栏,如图所示
iPad闹钟铃声设置方法 10、
随后就可以看到我们之前用 PP 助手导入的新铃声了,选择它,如图所示
iPad闹钟铃声设置方法_闹钟铃音
iPad闹钟铃声设置方法 11、
最后设定好时间,点击“储存”按钮就可以了。
iPad闹钟铃声设置方法――方法二、用歌曲作为闹钟铃声iPad闹钟铃声设置方法 1、
这里要用到 iTunes 软件,把 iPad 与电脑连接以后,打开 iTunes 中的 iPad 摘要界面,勾选“手动管理音乐和视频”选项,如图所示
iPad闹钟铃声设置方法 2、
接下来点击“此 iPad 上”栏目,如图所示
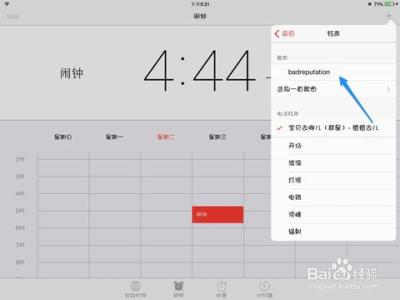
iPad闹钟铃声设置方法_闹钟铃音
iPad闹钟铃声设置方法 3、
接着把我们电脑上存放的音乐,手动拖动到 iPad 上的音乐框中,如图所示
iPad闹钟铃声设置方法 4、
还是在闹钟闹铃的铃声选择界面中,可以看到在顶部歌曲下面出现了我们刚刚从电脑上传送的音乐,如图所示
iPad闹钟铃声设置方法――方法三、在 iPad 上直接安装软件助手iPad闹钟铃声设置方法 1、
除了上面二种方法以外,如果你的 iPad 是越狱的话,可以在 iPad 上安装 PP助手,91桌面之类的软件。用它们可以直接下载铃声或者歌曲到 iPad 中,从而让设置闹钟铃声有更多的选择。
 爱华网
爱华网