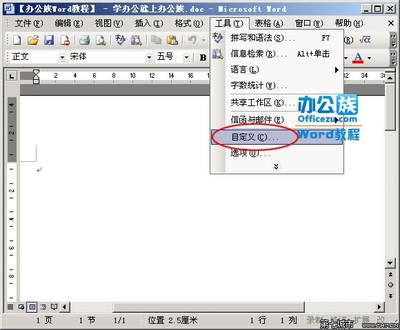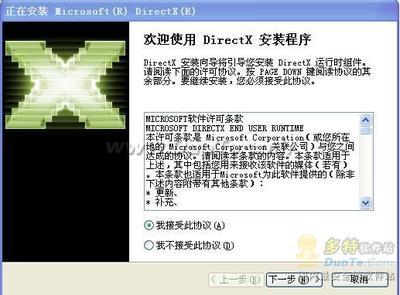Windows7系统怎样安装和配置Windows 7系统的IIS 7和ASP――步骤/方法
怎样安装和配置Windows 7系统的IIS 7和ASP 1、
一、进入Windows7的控制面板,选择左侧的打开或关闭Windows功能。
怎样安装和配置Windows 7系统的IIS 7和ASP 2、
二、现在出现了安装Windows功能的选项菜单,注意选择的项目,我们需要手动选择需要的功能,下面这张图片把需要安装的服务都已经选择了,大家可以按照图片勾选功能。
怎样安装和配置Windows 7系统的IIS 7和ASP 3、
三、安装完成后,再次进入控制面板,选择管理工具,双击Internet(IIS)管理器选项,进入IIS设置。
怎样安装和配置Windows 7系统的IIS 7和ASP 4、
四、现在进入到IIS7控制面板。
怎样安装和配置Windows 7系统的IIS 7和ASP_win7 iis配置
怎样安装和配置Windows 7系统的IIS 7和ASP 5、
五、选择DefaultWebSite,并双击ASP的选项,
怎样安装和配置Windows 7系统的IIS 7和ASP 6、
六、IIS7中ASP父路径是没有启用的,要开启父路径,选择True,搞定父路径选项。
怎样安装和配置Windows 7系统的IIS 7和ASP 7、
七、配置IIS7的站点。单击右边的高级设置选项,可以设置网站的目录。
怎样安装和配置Windows 7系统的IIS 7和ASP_win7 iis配置
怎样安装和配置Windows 7系统的IIS 7和ASP 8、
八、点击右侧的绑定...,设置网站的端口。
怎样安装和配置Windows 7系统的IIS 7和ASP 9、
九、点击默认文档,设置网站的默认文档。
怎样安装和配置Windows 7系统的IIS 7和ASP 10、
至此,Windows7的IIS7设置已经基本完成了,ASP+Access程序可以调试成功。怎样安装和配置Windows 7系统的IIS 7和ASP――注意事项
本人安装前已经将UAC设置到最低。
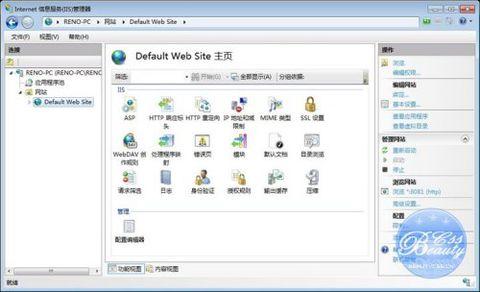
 爱华网
爱华网