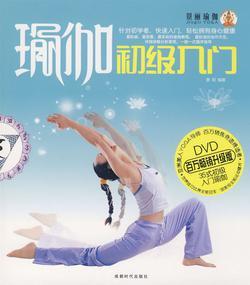平时我们在使用图片的时候难免会需要对图片进行一些处理,剪裁便是其中最常用也是最简单的图片处理方式,虽然它很简单,但是有些新手朋友还是不太会,那么就来跟随小编一起来学习一下裁剪的入门教程吧。
Photoshop或者Fireworks等其他的图像处理软件
图片裁剪入门教程――方法/步骤图片裁剪入门教程 1、
首先我们需要打开需要裁剪的图片,使用图像处理软件打开,小编使用的是fireworks(默认的图片打开工具应该是windows自带的图片查看器),然后找到裁剪工具,具体位置如下图所示,不同软件处理工具裁剪工具位置不同,但是标志应该都一样。
图片裁剪入门教程 2、
我们可以在图中框选出一块区域,这块区域会被黑色虚线包围起来,以显示出裁来的区域。裁剪框的周围有8个控制点,利用它,我们可以把这个框拉宽,提高,缩小和放大。如果把鼠标靠近裁剪框的内部,可以发现,鼠标会变成一个带有拐角的双向箭头,此时我们可以选择裁剪区域。
图片裁剪入门教程 3、
确定裁剪区域后,我们就可以双击鼠标进行裁剪,这样被我们选中的区域将被裁剪出来,此时我们还可以对此剪裁图片进行进一步的处理,当然如果你只是希望进行简单的裁剪操作的话步骤已经完成
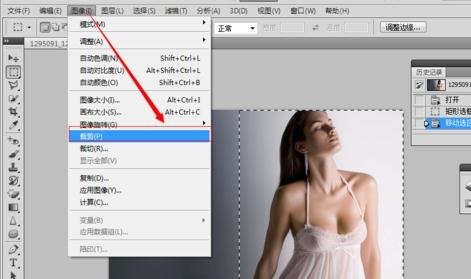
图片裁剪入门教程 4、
处理裁剪图片,很多人在裁剪完之后希望对图片进行进一步的处理,我们可以点击右侧的图像编辑,如果没有图像编辑选项可以点击软件上方的窗口选项,在图像编辑上面打钩,这样就调出来了图像编辑选项,有了它我们就可以对图片进行进一步处理了。
图片裁剪入门教程_裁剪入门
图片裁剪入门教程 5、
处理完毕后我们就需要保存我们裁剪的图片了,点击文件,点击另存为保存裁剪后的文件,在保存的时候一定要注意,默认的保存名称是和裁剪的原图的名称一样,直接保存会覆盖掉原有的图片,如果你不想覆盖的话,建议你重新命名新图片名称。
图片裁剪入门教程 6、
到此,图片的剪裁就已经完成,是不是很简单呀,赶快拿起手中的图像处理软件去试试吧,只有这样你才会真正掌握裁剪的技术。
进行大图裁剪的时候一定要注意打开的时候缩放比例是不是100%,如果不是的话,裁剪出来的图片可能会失真。
裁剪工具可以在左侧找到(本经验以fireworks图像处理软件为例),也可以在右侧图像编辑中找到,还可以使用快捷键C,具体位置跟自己设置有关。
保存的时候一定要注意,直接保存会覆盖掉原有图片,如果你想要保存原有图片就把新裁剪的图片新起一个名字,在进行保存。
 爱华网
爱华网