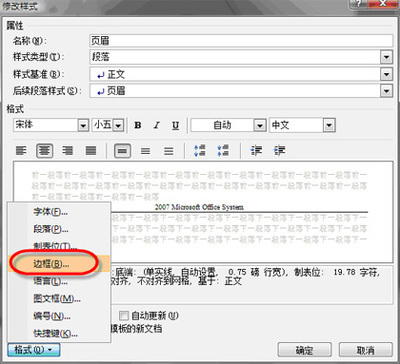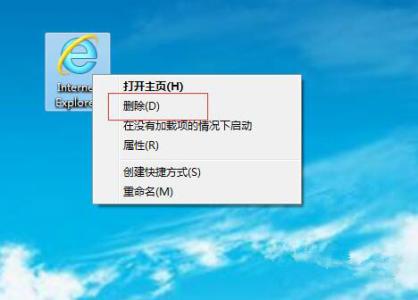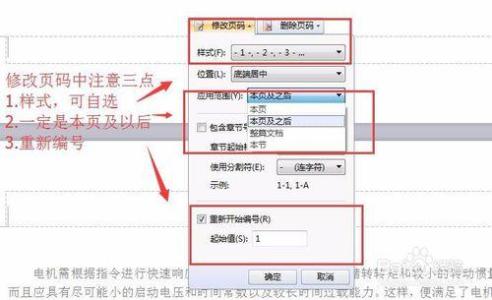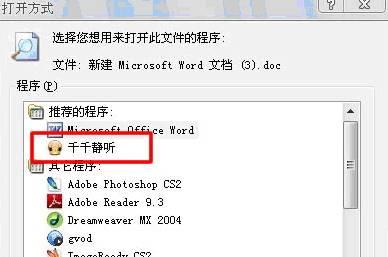本经验小编主要给大家分享如何去掉word页眉中的横线,本人使用的是office 2003版的word,其它版本的word的操作也基本和本文讲述方法相同,请根据实际版本参考使用。
word页眉中的横线如何去掉――工具/原料office word
word页眉中的横线如何去掉――方法/步骤word页眉中的横线如何去掉 1、
我们打开word 软件,打开后是个空白的文档,没有页眉和页脚,我们先用下面的办法把页眉和页脚显示出来:
1、点击工具栏的“视图”
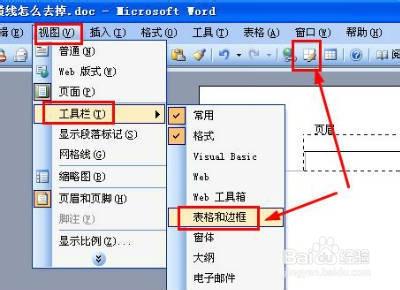
2、点击“视图”下拉出的菜单列表中的“页眉和页脚”
word页眉中的横线如何去掉 2、
这上面的步骤后之前那些菜单会自动关闭,然后也就会在文档中出现“页眉和页脚”,如下图所示:
word页眉中的横线如何去掉 3、
我们随便在页眉里面随便输入一些内容作为页眉,如“去掉页眉中的横线,word页眉中的横线如何去掉”以方便我们后面的操作,完成后如下图所示:
word页眉中的横线如何去掉 4、
我们再次回头去工具栏上面,选择上面的“格式”,如下图椭圆包围的部分,在“格式”下拉菜单中选择“边框和底纹”,如下图长方形方框包围的部分:
word页眉中的横线如何去掉_页眉的横线怎么去掉
word页眉中的横线如何去掉 5、
完成上面第四步后,会弹出一个名为“边框和底纹”的设置页面,如下图所示,我们选择右下方的应用于下面的“段落”
word页眉中的横线如何去掉 6、
然后再选择左边“设置”下面的“无”,只要点击一下就可以了,如下图所示:
word页眉中的横线如何去掉 7、
之后我们点击“确定”按钮,如下图所示:
word页眉中的横线如何去掉_页眉的横线怎么去掉
word页眉中的横线如何去掉 8、
完成第七步后,“边框和底纹”的设置框会自动关闭,回到word文档中,这时我们也会看到页眉里面的横线没有了,如下图所示。
至此word页眉中的横线已经被我们去掉。
 爱华网
爱华网