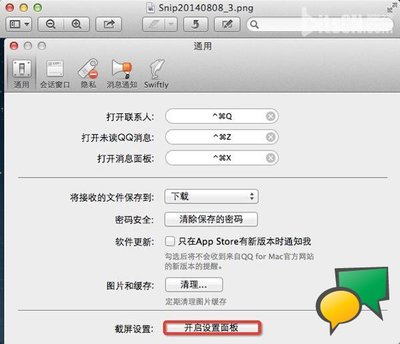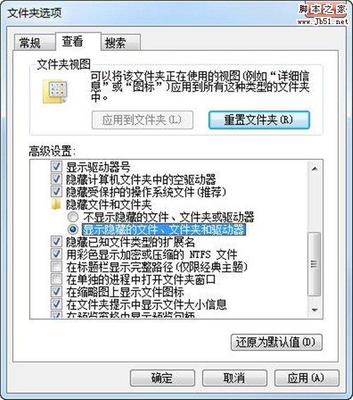苹果 Mac 版 Vmware Fusion 是一款虚拟机软件,可以在 Mac OS 系统上安装其它平台的系统,如 Windows,Linux 系统。对于一些朋友可能有时候难免会遇到要用 Windows 系统的时候,所以可以考虑用 Vmware Fusion 来安装虚拟机系统。下面简单介绍下在 Vmare Fusion 中创建虚拟机,以及怎么安装系统的方法。
苹果 Mac 电脑 Vmware Fusion 使用教程――工具/原料Mac、Vmware Fusion
苹果 Mac 电脑 Vmware Fusion 使用教程――方法/步骤苹果 Mac 电脑 Vmware Fusion 使用教程 1、
打开 Vmware Fusion 以后,在虚拟机资源库中,点击左上角的“+”按钮,再点击“新建”选项,如图所示
苹果 Mac 电脑 Vmware Fusion 使用教程 2、
接下来在安装虚拟机的方法中,我们选择“从光盘或映像安装”选项,如图所示
苹果 Mac 电脑 Vmware Fusion 使用教程 3、
接着请点击“使用其它光盘或光盘映像”按钮,如图所示
苹果 Mac 电脑 Vmware Fusion 使用教程_fusion教程

苹果 Mac 电脑 Vmware Fusion 使用教程 4、
我这里以选择一个 Windows 7 的映像文件,文件名是以 iSO 结尾的,如图所示
苹果 Mac 电脑 Vmware Fusion 使用教程 5、
随后会看到我们刚刚选择的映像文件,点击“继续”按钮,如图所示
苹果 Mac 电脑 Vmware Fusion 使用教程 6、
接下来在快捷安装界面中,请取消“使用快捷安装”选项,点击“继续”按钮,如图所示
苹果 Mac 电脑 Vmware Fusion 使用教程_fusion教程
苹果 Mac 电脑 Vmware Fusion 使用教程 7、
随后会显示当前虚拟机的一些配置信息,如名称,硬盘容量大小,内存等,点击“完成”按钮继续,如图所示
苹果 Mac 电脑 Vmware Fusion 使用教程 8、
最后是虚拟机的的名字和存放的地方,都可以自己修改,我这里以他默认的,如图所示
苹果 Mac 电脑 Vmware Fusion 使用教程 9、
接下来会自动启动虚拟机,并从我们之前选择的光盘映像文件中启动,如图所示
苹果 Mac 电脑 Vmware Fusion 使用教程_fusion教程
苹果 Mac 电脑 Vmware Fusion 使用教程 10、
随后就进入了 Windows 系统的安装界面,根据提示的操作,安装系统就可以了。
 爱华网
爱华网