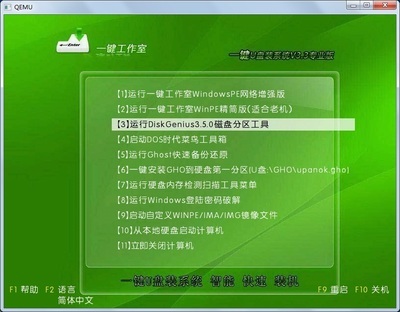安装windows系统,重装系统的方法很多,比如u盘安装、光盘安装等。其中u盘安装操作系统,比如u盘装xp,u盘装win7,却是最灵活的安装方法,比如在系统崩溃导致无法开机的情况下,硬盘安装就显得无能为力了,更别提一键还原、系统恢复的办法了!同时,现在光盘也在逐渐减少甚至于走到了退出历史舞台的地步。所以,对于无法开机的情况,u安装windows系统是最可取的。u盘安装win7、xp、win8甚至win10,免不了用到u盘启动盘制作工具。常用的有ultraiso软碟通、老毛桃、大白菜。其中,本人经过多次系统重装经验,发现老毛桃winpe非常给力,现在奉献给大家老毛桃怎么用u盘装win7、xp、win8,老毛桃u盘启动盘怎么制作。
老毛桃u盘装系统教程_老毛桃怎么用u盘装系统――工具/原料需要下载官方绿色老毛桃u盘启动盘制作工具,具体下载方法请百度搜索“老毛桃u盘启动盘制作工具官方下载教程”,点击排在第一个的百度经验就是优秀教程。老毛桃u盘装系统教程_老毛桃怎么用u盘装系统――老毛桃u盘装系统教程_老毛桃怎么用u盘装系统
老毛桃u盘装系统教程_老毛桃怎么用u盘装系统 1、
首先双击运行下载好的老毛桃u盘启动盘制作工具,将用来u盘装系统的u盘插入注意大小在4GB以上。然后选择u盘,然后再点击【一键制作成u盘启动盘】。如下图。
老毛桃u盘装系统教程_老毛桃怎么用u盘装系统 2、
然后弹出警告,格式化u盘,单击【确定】继续。然后就慢慢等待下面的进度条读完,u盘启动盘制作成功为止。
老毛桃u盘装系统教程_老毛桃怎么用u盘装系统 3、
u盘启动盘一键制作成功,点击【是】进行模拟u盘启动测试。
老毛桃u盘装系统教程_老毛桃怎么用u盘装系统 4、
可以看到u盘启动电脑后的模拟状态显示。显示正常说明制作成功。继续下一步。
老毛桃u盘装系统教程_老毛桃怎么用u盘装系统_老毛桃u盘装系统
老毛桃u盘装系统教程_老毛桃怎么用u盘装系统 5、
将.gho文件放置在GHO文件夹,也就是你要安装的系统GHO镜像。可以上网下载。
老毛桃u盘装系统教程_老毛桃怎么用u盘装系统 6、
如下图,这就是放好系统GHO镜像后的GHO文件夹。
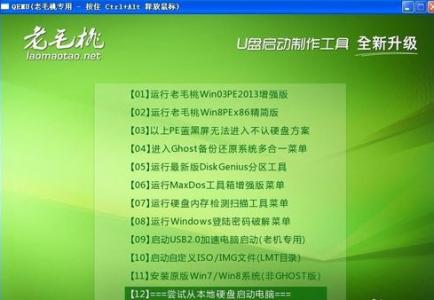
老毛桃u盘装系统教程_老毛桃怎么用u盘装系统 7、
然后就可以重启电脑,BIOS设置usb启动。usb启动设置完毕,再重启,就会进入usb启动模式,点击运行相应的winpe启动,然后进入winpe安装即可。非常简单。
老毛桃u盘装系统教程_老毛桃怎么用u盘装系统――注意事项亲身经历的经验,手把手教学,如果觉得不错可以点右边绿色框的第一个【双箭头】分享到微博、QQ空间等供朋友查看。 喜欢的朋友在下面点个赞吧。
 爱华网
爱华网