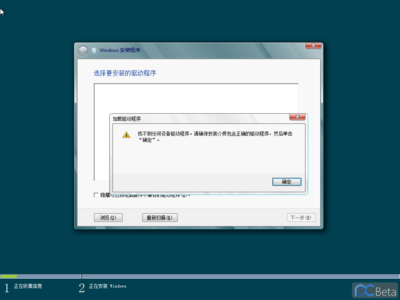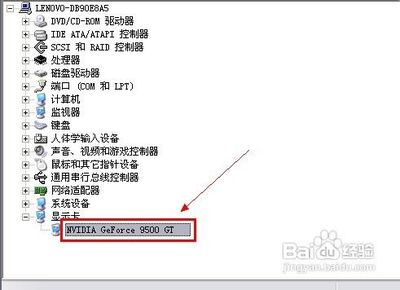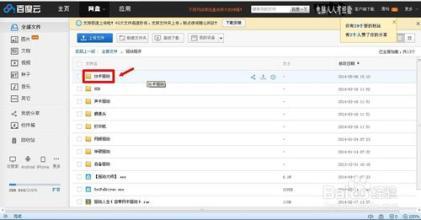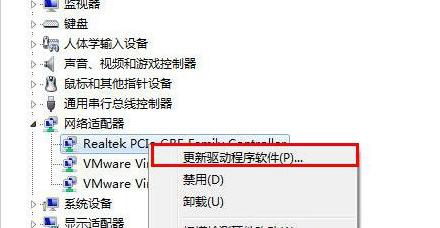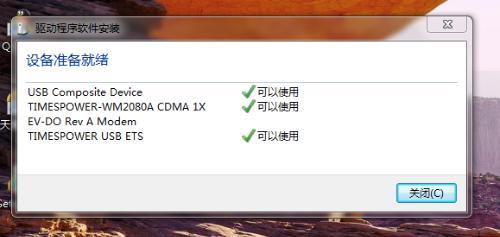这个控制面板是英伟达显卡专用的控制面板(通常更新显卡驱动会自动安装的),很多显示设置都可以在这里调整,比如分辨率的调整,屏幕旋转、3D图像、旋转屏幕、外接显示器等设置。
更新驱动程序:[25]NVIDIA控制面板――方法/步骤更新驱动程序:[25]NVIDIA控制面板 1、
开始→控制面板→NVIDIA控制面板
更新驱动程序:[25]NVIDIA控制面板 2、
初次打开NVIDIA控制面板,有两个模式可选择:标准设置、高级设置→确定。
更新驱动程序:[25]NVIDIA控制面板 3、
点选3D设置→通过预览特征图像设置→点选 使用我的优先选择 →可以在3D画面的性能和质量之间找平衡。
更新驱动程序:[25]NVIDIA控制面板_更改平板显示器缩放
更新驱动程序:[25]NVIDIA控制面板 4、
3D设置→管理3D设置→程序设置→添加→可以选择需要3D效果的程序(比如游戏等)→应用。
更新驱动程序:[25]NVIDIA控制面板 5、
点选菜单中的运行显示器优化向导 会进入黑屏向导,进行显示的优化设置。
更新驱动程序:[25]NVIDIA控制面板 6、
更改分辨率这是NVIDIA控制面板中应用最为普遍的项目,有时候一些设置会导致显示器的分辨率自动更改,此时就可以在这里设置、调整了。
![nvidia控制面板驱动 更新驱动程序 [25]NVIDIA控制面板](http://img.aihuau.com/images/b/09080603/0809030609082553152089.jpg)
更新驱动程序:[25]NVIDIA控制面板_更改平板显示器缩放
更新驱动程序:[25]NVIDIA控制面板 7、
很多网友咨询自己的电脑屏幕两遍为什么有黑条块,这是因为显示器缩放模式的缘故所导致的,在这里调整一下即可:显示→更改平板显示器缩放→当使用的分辨率低于显示器的本机分辨率时→调整为 使用NVIDIA缩放功能→应用
更新驱动程序:[25]NVIDIA控制面板 8、
显示→调整桌面颜色设置→亮度(常用)、对比度、图像锐化→灰度→应用
更新驱动程序:[25]NVIDIA控制面板 9、
旋转屏幕,这在网友咨询的提问中也是相当普遍,如果不知道NVIDIA控制面板就不知道如何调整:显示→旋转显示器→点选旋转角度→应用。
更新驱动程序:[25]NVIDIA控制面板_更改平板显示器缩放
更新驱动程序:[25]NVIDIA控制面板 10、
显示→管理自定义分辨率→建立新的分辨率→应用
注意:不要设置超出显示器范围的分辨率,否则会影响正常显示的!
更新驱动程序:[25]NVIDIA控制面板 11、
显示→设置多个显示器→应用。尤其是便携式电脑外接大屏幕,就需要这个选项。
更新驱动程序:[25]NVIDIA控制面板 12、
PowerMizer选项是为便携式电脑使用锂电池的时候设置的,启用可以达到节电的效果,禁用
更新驱动程序:[25]NVIDIA控制面板_更改平板显示器缩放
更新驱动程序:[25]NVIDIA控制面板 13、
视频和电视的各种调整。
更新驱动程序:[25]NVIDIA控制面板――分享经验:更新驱动程序:[25]NVIDIA控制面板 1、
此文由 电脑人人有 编撰,首发于百度经验,如要转载,请留出处。
更新驱动程序:[25]NVIDIA控制面板 2、
如有帮助,请点【投票】。
如要细品,可点【收藏】。
如要继续,可点【关注】。
如要送人,可点【分享】。
如有疑问,可以【留评】。
 爱华网
爱华网