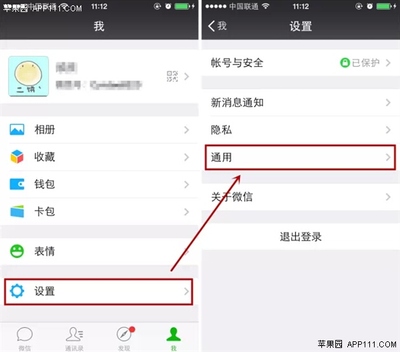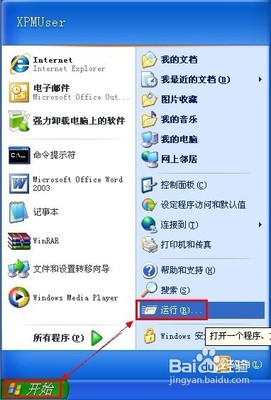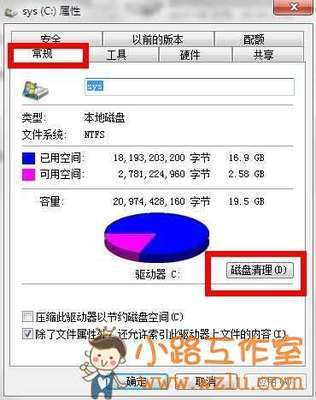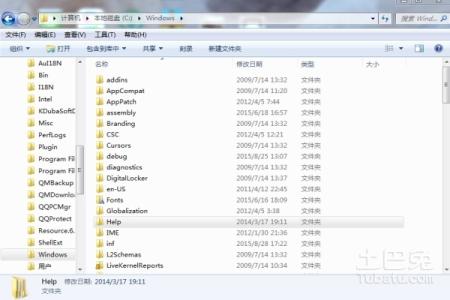Windows系统在默认情况下,每隔60天会自动运行一次桌面清理向导,如果我们不想使用这个桌面清理向导,要怎样将其禁用呢?下面来看一下操作方法。
怎样禁用桌面清理向导――方法一怎样禁用桌面清理向导 1、
新建一个文本文档。
怎样禁用桌面清理向导 2、
输入以下代码:
Windows Registry Editor Version 5.00
[HKEY_CURRENT_USERSoftwareMicrosoftWindowsCurrentVersionExplorerDesktopCleanupWiz]
"NoRun"=dword:00000001
怎样禁用桌面清理向导 3、
然后点击“文件――另存为”,选择保存路径,输入文件名“禁用桌面清理向导.reg”,保存。

怎样禁用桌面清理向导 4、
然后双击运行该注册表,当出现如下对话框时,点是即可。
怎样禁用桌面清理向导_桌面清理向导
怎样禁用桌面清理向导――方法二怎样禁用桌面清理向导 1、
首先点击“开始”菜单,点击“运行”。
怎样禁用桌面清理向导 2、
在打开的输入框中键入gpedit.msc,按确定。
怎样禁用桌面清理向导 3、
打开组策略,依次展开“用户配置――管理模板――桌面”。
怎样禁用桌面清理向导_桌面清理向导
怎样禁用桌面清理向导 4、
在右边详细信息中找到“删除掉面清理向导”,双击打开。
怎样禁用桌面清理向导 5、
将“设置”选项卡的“已启用”选中,点击确定即可。
怎样禁用桌面清理向导――方法三怎样禁用桌面清理向导 1、
点击“开始”菜单,点击运行,输入regedit,确定。
怎样禁用桌面清理向导_桌面清理向导
怎样禁用桌面清理向导 2、
找到HKEY_CURRENT_USER。
怎样禁用桌面清理向导 3、
依次展开HKEY_CURRENT_USERSoftwareMicrosoftWindowsCurrentVersionExplorerDesktopCleanupWiz。
怎样禁用桌面清理向导 4、
在右边窗口中新建一个DWORD值,命名为NoRun,双击打开将数值数据设为1。
怎样禁用桌面清理向导_桌面清理向导
 爱华网
爱华网