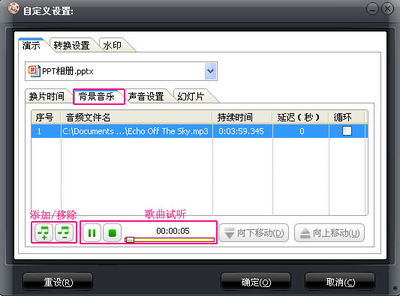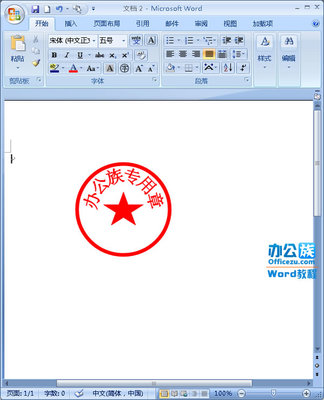![excel2010rank排名 EXCEL 2010 [10]怎样用RANK.EQ函数做成绩排名](http://img.aihuau.com/images/b/09130603/130903060913246011617.jpg)
EXCEL 2010:[10]怎样用RANK.EQ函数做成绩排名――简介
老师做排名做得最多,每考一次都要做,用人工就太麻烦,下面说说用公式吧
EXCEL 2010:[10]怎样用RANK.EQ函数做成绩排名――工具/原料电脑EXCEL 2010软件EXCEL 2010:[10]怎样用RANK.EQ函数做成绩排名――方法/步骤
EXCEL 2010:[10]怎样用RANK.EQ函数做成绩排名 1、
我做了下列表格,要在红色框处对左边的分数进行排名 现在在蓝色箭头所指处输入公式
EXCEL 2010:[10]怎样用RANK.EQ函数做成绩排名 2、
如下图,在1处单元格单击 2处单击插入函数的图标 3 选择统计 4 选择RANK.EA函数 5单击确定
EXCEL 2010:[10]怎样用RANK.EQ函数做成绩排名 3、
出现如下对话框,点红圈处按钮
EXCEL 2010:[10]怎样用RANK.EQ函数做成绩排名_排名公式
EXCEL 2010:[10]怎样用RANK.EQ函数做成绩排名 4、
出现下面对话框,现在要选取被排名的分数,用鼠标在红圈处单击,如下图.按回车键进入下一步
EXCEL 2010:[10]怎样用RANK.EQ函数做成绩排名 5、
可以看到下图对话框,点红圈处按钮
EXCEL 2010:[10]怎样用RANK.EQ函数做成绩排名 6、
出现下列对话框,现在是要选择所要比较的分数范围。用鼠标单击红框处单元格往下拖,出现下图蚂蚁线。按回车进入下一步
EXCEL 2010:[10]怎样用RANK.EQ函数做成绩排名_排名公式
EXCEL 2010:[10]怎样用RANK.EQ函数做成绩排名 7、
出现下图对话框,单击红圈处确定
EXCEL 2010:[10]怎样用RANK.EQ函数做成绩排名 8、
可以看到下图红框处已经做好了排名,因为我套用了表格样式,在蓝框处可以看出提示,如果你的没有,可以在做好的第一个公式用填充柄往下拉就可以把下面的公式全部写上
如果可以,请帮我投上一票,同时在评论处写下您的看法!您的一分肯定,是我们十分前进的动力!
EXCEL 2010:[10]怎样用RANK.EQ函数做成绩排名_排名公式
 爱华网
爱华网