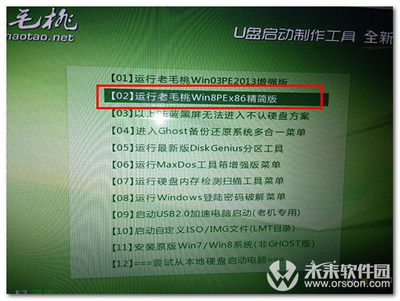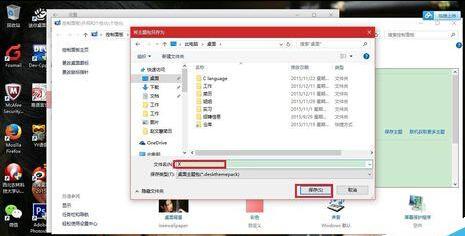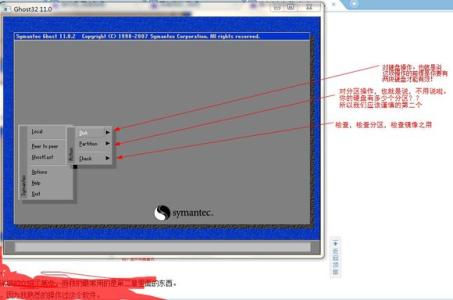现在电脑上的内存越来越大,通常都是4G以上。但我们的电脑平时使用最多用到3个多G。多下来的内存未免显得浪费。如果你拥有4G以上的内存的话,可以安装个Ramdisk来加速你的系统。
Ramdisk是在你的大内存里分出个区来作为你的虚拟磁盘,因为电脑从内存里读取数据远远比从硬盘上来的快。
RamDisk Plus
怎么利用Ramdisk来加速系统 1、
我们百度下载RamDisk Plus,网上破解版不少。有32位和64位之分。下载后,直接安装。
怎么利用Ramdisk来加速系统 2、
安装好后,出现软件界面,我们点“动作”。在菜单上点击“添加”。
怎么利用Ramdisk来加速系统 3、
在添加磁盘向导,下一步,选虚拟磁盘大小,这根据你的内存大小来确定,如果你有8G大小,完全可以设个4G大小。4G大小的话,可以设个1.5G左右。
怎么利用Ramdisk来加速系统_vsuiteramdisk
怎么利用Ramdisk来加速系统 4、
“移除和恢复清零”可以不选,下一步指定盘符
怎么利用Ramdisk来加速系统_vsuiteramdisk
怎么利用Ramdisk来加速系统 5、
磁盘格式可以选“NTFS”,选下一步“系统关机时保存”,看个人了,图方便的话就勾上。说是关机时间延长,本人亲测,关机时间并不是太长,多个几秒。
怎么利用Ramdisk来加速系统 6、
下一步完成。
怎么利用Ramdisk来加速系统 7、
我们现在来加速系统,我们右击桌面我的电脑属性,点高级,我们点“环境变量”。
怎么利用Ramdisk来加速系统_vsuiteramdisk
怎么利用Ramdisk来加速系统 8、
我们在之前,可以在我们新建的虚拟磁盘上新建个“TEMP”文件夹。
我们点开高级里的环境变量,修改TEMP和TMP的路径。
点编辑修改,将路径改为我们新建的磁盘路径,如图
怎么利用Ramdisk来加速系统 9、
如果你是4G以上内存的话,可以将电脑的虚拟内存指定到虚拟磁盘上。这样会大幅加速你的系统。
我们回到第7步,点“性能”上的设置。
怎么利用Ramdisk来加速系统_vsuiteramdisk
怎么利用Ramdisk来加速系统 10、
在弹出的对话框里,点“高级”标签,弹出对话框。
怎么利用Ramdisk来加速系统 11、
在对话框里可以将虚拟内存指定到你新建的虚拟磁盘,选“无分页大小”,点设置。你也可以将“自定义大小”,设置你的虚拟内存大小。点设置。
怎么利用Ramdisk来加速系统 12、
另外你也可以加速你上网的速度,在控制面板,双击INTERNET属性。
怎么利用Ramdisk来加速系统_vsuiteramdisk
怎么利用Ramdisk来加速系统 13、
在历史记录栏点“设置”
怎么利用Ramdisk来加速系统 14、
在弹出的对话框,点“移动文件夹”,弹出对话框,选定到你的虚拟磁盘的TEMP文件夹,另磁盘空间自己看情况设置,最好设128M为佳。点确定。
怎么利用Ramdisk来加速系统 15、
设好后,电脑会要求重启。重启一下。这样电脑已经用RAMDISK加速了。
在做图形处理时,如果你是大内存的话,可以将图片文件拷到你的虚拟磁盘上来做。速度会非常快。因为电脑读取你内存的速度是大大超过读你硬盘的速度的。
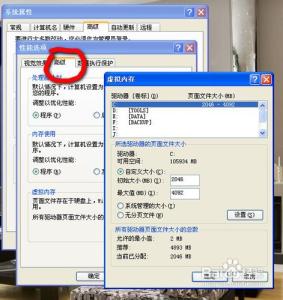
如果你没在RAMDISK上设定系统关机保存的话,你关机前最好将里面的文件提前保存。
 爱华网
爱华网