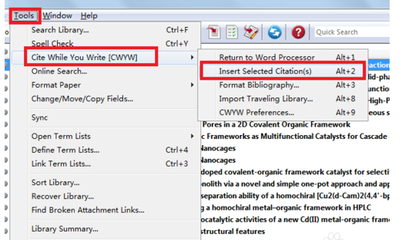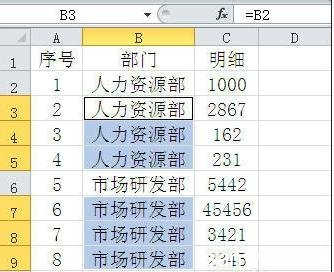在日常使用Photoshop进行图文的设计过程中,我们经常需要利用参考线进行精确的作图,那么怎么样才精确的定位参考线呢?今天就来和大家一起分享一下。
在Adobe Photoshop CS5中精确定位参考线的方法――工具/原料Adobe Photoshop CS5在Adobe Photoshop CS5中精确定位参考线的方法――方法/步骤
在Adobe Photoshop CS5中精确定位参考线的方法 1、
用Photoshop图片,这里我们为了演示方便,采用了一张分辨率为900*900的图片,如下图所示:
在Adobe Photoshop CS5中精确定位参考线的方法 2、
依次点击【视图】【新建参考线】菜单,如下图所示:
在Adobe Photoshop CS5中精确定位参考线的方法 3、
在弹出的“新建参考线”对话框中,可以对新建参考线的取向、位置进行设置。在位置设置部分,还可以通过点击鼠标右键,在下拉菜单中设置计量单位,如下图所示:
在Adobe Photoshop CS5中精确定位参考线的方法 4、
在本例中,我们新增一条垂直参考线,位置在300PX处,如下图所示:
在Adobe Photoshop CS5中精确定位参考线的方法_精确定位
在Adobe Photoshop CS5中精确定位参考线的方法 5、
点击“确定”之后,我们就可以在绘图区看到一条位置处于300PX的垂直参考线,如下图所示:
在Adobe Photoshop CS5中精确定位参考线的方法 6、
用同样的方法,我们再新增一条垂直参考线,位置在600PX处,如下图所示:

在Adobe Photoshop CS5中精确定位参考线的方法 7、
用同样的方法,我们通过改变参考线的取向,分别300PX、600PX处各新增一条水平参考线。这样图片就形成的横竖三等分的9宫格效果,如下图所示:
在Adobe Photoshop CS5中精确定位参考线的方法_精确定位
 爱华网
爱华网