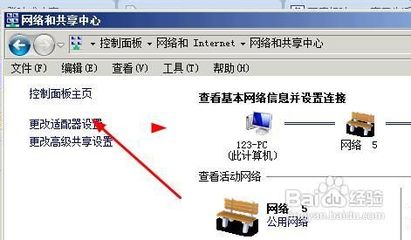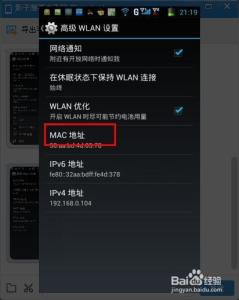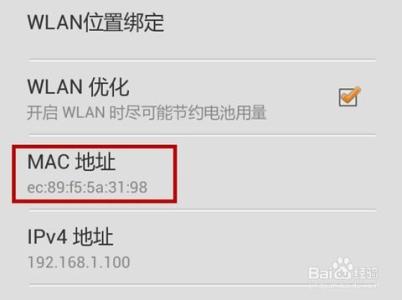我们任何电脑或者pc产品上网的时候都会有一个IP地址,它代表者我们上网的地址,就跟我们的家庭门牌号一样,起到一个标示定位的作用。怎么查找IP地址就显得尤为重要,下面就让小编带你去了解一下。
怎么查找自己的ip地址――WIN7系统――通过查找本地连接查询ip地址方法一:怎么查找自己的ip地址――WIN7系统 1、
我们通过本地连接查找的IP地址,只是代表本机在局域网中的IP地址,如果要查询本机在网络上的IP地址,请看方法3。下面介绍一下如何通过本地连接查询IP地址。
我们点开“控制面板”。
怎么查找自己的ip地址――WIN7系统 2、
然后选择“网络和共享中心”→“更改适配器设置”。
怎么查找自己的ip地址――WIN7系统_怎么查自己的ip地址
怎么查找自己的ip地址――WIN7系统 3、
在弹出的界面,选择连接网络的“本地连接”(如果你是用无线那么就选择“无线网络连接”)→“右键”→“状态”。
怎么查找自己的ip地址――WIN7系统 4、
在弹出的对话框中选择“详细信息”。
怎么查找自己的ip地址――WIN7系统 5、
在随后弹出的界面我们就看到了本机IP地址,如果电脑是在局域网中,那么IP地址就代表电脑在局域网中的地址非网络中的地址。怎么查电脑在网络中的地址,看方法三。

怎么查找自己的ip地址――WIN7系统_怎么查自己的ip地址
怎么查找自己的ip地址――WIN7系统――通过IPCONFIG查看ip地址方法二:怎么查找自己的ip地址――WIN7系统 1、
我们点击“开始”→“所有程序”→“附件”→“命令提示符”。
或者点击windows系统的开始按钮→在搜索栏中输入“cmd”。
怎么查找自己的ip地址――WIN7系统 2、
在弹出的命令提示符中键入:ipconfig。
随后我们看到系统会把电脑的所有IP地址输入。
怎么查找自己的ip地址――WIN7系统_怎么查自己的ip地址
怎么查找自己的ip地址――WIN7系统――通过网页查询IP地址方法三:怎么查找自己的ip地址――WIN7系统 1、
如果我们的电脑能上网,那么它在网络中肯定有一个ip地址,这个地址就像是你的电脑的“家庭地址一样”,那么我们怎么查询呢?
很简单,我们打开电脑的浏览器,在百度或者其他搜索界面键入“IP地址”
怎么查找自己的ip地址――WIN7系统――注意事项IP地址很重要,如果让别人知道你的ip地址和mac地址,就会对你的电脑进行arp攻击等黑客行为。谢谢大家的支持,如果此篇经验能帮到您,请您为它投上一票。
 爱华网
爱华网