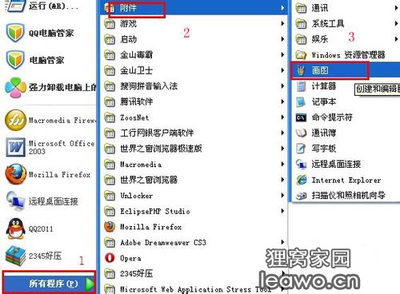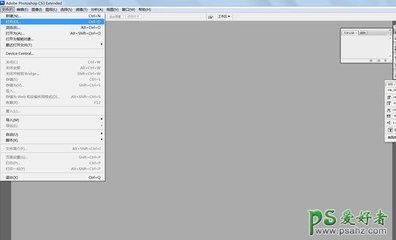我们拍照片时,往往对图片背景的选取不太满意,不是感觉太单一,就是感觉搭配混乱,显不出主次。如果是这样,那么,请不要担心,我们可以用PS软件替换图片的背景。换成你满意的效果。

怎么用PS替换图片的背景――方法/步骤
怎么用PS替换图片的背景 1、
首先我们打开Photoshop软件。
怎么用PS替换图片的背景 2、
点击“文件”找出你要编辑的图片,然后点击“打开"。
怎么用PS替换图片的背景 3、
打开文件后如图,按住AIt拖动鼠标滑轮放大图片,把图片放至适当大小。
怎么用PS替换图片的背景_怎么把照片背景换掉
怎么用PS替换图片的背景 4、
点击图层下面的复制一项,复制图层副本。
怎么用PS替换图片的背景 5、
单击复制图层一项时会出现”复制图层“的对话框,直接点击确定即可。
怎么用PS替换图片的背景 6、
点击”快速选择工具“,然后在要抠图的区域点击选取,选取时直接拖动鼠标,若反选时按住AIt拖动鼠标,本例选择扣取的对象为“小猫”。
怎么用PS替换图片的背景_怎么把照片背景换掉
怎么用PS替换图片的背景 7、
然后把当前显示放到副本图层,点击下面的”蒙版“图标,所选择的图案就被抠下来了。
怎么用PS替换图片的背景 8、
点击 文件――置入 背景图片,选择要置入的背景图片。
怎么用PS替换图片的背景 9、
选择好后点击”确定“,背景图片就会显示在当前界面。
怎么用PS替换图片的背景_怎么把照片背景换掉
怎么用PS替换图片的背景 10、
鼠标箭头放在图片边缘的黑色小方上面,拉伸图片,到铺满这个背景画面。
怎么用PS替换图片的背景 11、
点击右上角的”移动工具“,会出现一个对话框,直接点击“置入”即可。
怎么用PS替换图片的背景 12、
点击 图层 ―― 排列 ―― 后移一层,将背景图片移到前景图片的后面。
怎么用PS替换图片的背景_怎么把照片背景换掉
怎么用PS替换图片的背景 13、
点击”选择“下拉菜单中的”载入选区“一项。
怎么用PS替换图片的背景 14、
出现下面对话框后,点击”确定“。
怎么用PS替换图片的背景 15、
图片设置好后,点击 ”图层“后出现下拉菜单,然后点击”合并可见图层“即可。
怎么用PS替换图片的背景_怎么把照片背景换掉
怎么用PS替换图片的背景 16、
设置好后保存图片。点击”储存为”选择保存地址,命名图片,选择要保存图片的格式。
怎么用PS替换图片的背景 17、
这样,你所要替换背景的图片就弄好了。
怎么用PS替换图片的背景――注意事项如果喜欢小编的作品,那么就请不吝投下票。如果确实帮到您了,那么请顺便评论一下!
 爱华网
爱华网