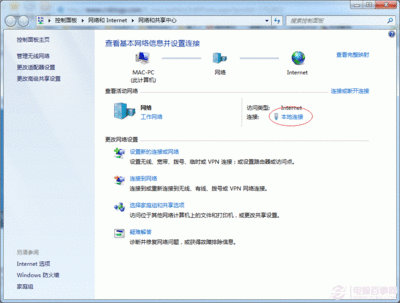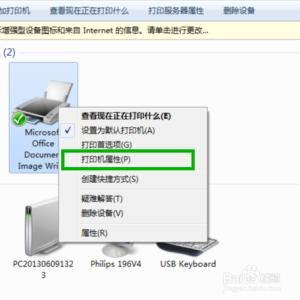公司不可能每台电脑都配一台打印机,但为了方便必须每台电脑都能直接使用打印机,不可能每次打印拿着U盘跑来跑去!本文图文教你在两个系统下怎么局域网共享打印机!
在进行共享设置前请确认直接连接打印机的本机已经安装完打印机驱动程序并且可以正常打印!
局域网打印机共享怎么设置? 精――工具/原料局域网
打印机
局域网打印机共享怎么设置? 精――Windows XP下设置共享打印机局域网打印机共享怎么设置? 精 1、
点击系统开始,选择“打印机和传真”。
局域网打印机共享怎么设置? 精 2、
在打印机列表页面,右键单击你需要共享的打印机,选择“共享...”。
局域网打印机共享怎么设置? 精 3、
在设置页面选择“共享这台打印机”,设置共享名“Canon iP2700 series”,然后点击“确定”按键。
局域网打印机共享怎么设置? 精_局域网打印机共享设置
局域网打印机共享怎么设置? 精 4、
返回“打印机和传真“页面,显示有一只手标,表示共享成功!
局域网打印机共享怎么设置? 精 5、
在连接共享打印机的电脑中, 开始--运行,在运行中输入“cmd”,敲击回车按键,然后在弹出界面内输入“ipconfig”回车找到本机的的IP地址!这个地址是其它需要连接到这台打印机上的电脑的必须地址!
局域网打印机共享怎么设置? 精_局域网打印机共享设置
局域网打印机共享怎么设置? 精 6、
换到一台需要连接这台打印机的局域网内电脑上,点击“开始-运行”,在运行对话框内输入打印设备的那台电脑在局域网内的IP地址“\192.168.100.61”,点击确定。
局域网打印机共享怎么设置? 精 7、
系统装转到网络打印机,找到共享服打印机了,如下图。
局域网打印机共享怎么设置? 精_局域网打印机共享设置
局域网打印机共享怎么设置? 精 8、
现在可以在这台电脑上测试打印了,在测试的时候选择打印机的时候选择共享打印机即可!
局域网打印机共享怎么设置? 精――Windows 7设置共享打印机局域网打印机共享怎么设置? 精 1、
主机共享打印机和Windows XP是一样的,参考上面的经验!下面介绍怎么连接网络打印机!
点击开始,选择进入“设备和打印机”。
局域网打印机共享怎么设置? 精 2、
在打印机页面选择添加打印机!
局域网打印机共享怎么设置? 精_局域网打印机共享设置
局域网打印机共享怎么设置? 精 3、
选择添加网络打印机!点击下一步!系统会自动搜索可用的打印机。
局域网打印机共享怎么设置? 精 4、
在打印机列表中选择你需要安装的打印机!系统开始自动连接!
局域网打印机共享怎么设置? 精_局域网打印机共享设置
局域网打印机共享怎么设置? 精 5、
系统显示安装成功,点击下一步!
局域网打印机共享怎么设置? 精 6、
成功后,点击测试页打印,成功打印点击完成,连接网络打印机完成!在打印机列表已经可以看到刚刚添加的打印机了!
局域网打印机共享怎么设置? 精_局域网打印机共享设置
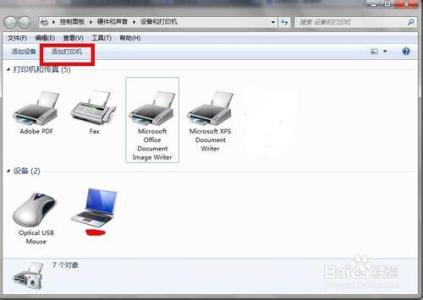
局域网打印机共享怎么设置? 精――好东西请分享!
局域网打印机共享怎么设置? 精 1、
如果你觉得有用就分享啊
局域网打印机共享怎么设置? 精――注意事项本文图文原创。欢迎分享!
 爱华网
爱华网