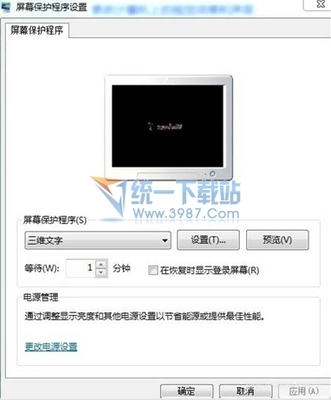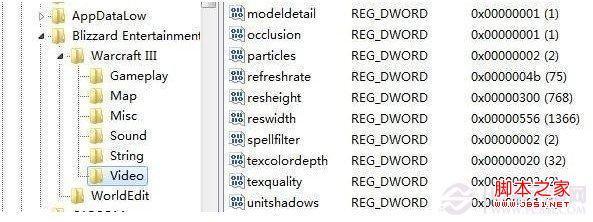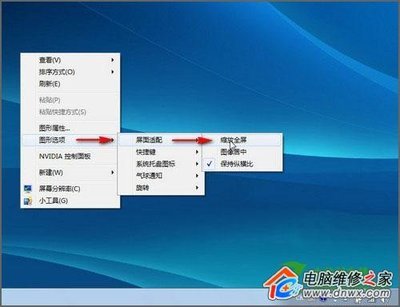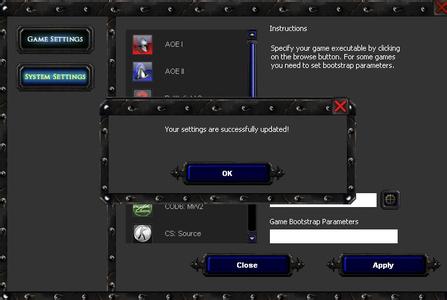截屏这个功能最先是来源于电脑,可以把屏幕上显示的任意一区域截图,保存或与别人分享。在电脑时代,相信大家用得最多的就是 QQ 截图了。随着当前手机的发展与普及,越来越多的小伙伴都用上了智能手机。这里要说的便是当前最新的 iPhone6 Plus 怎么截屏的操作方法,让大家把在生活与工作中的一些美好画面截屏下来,留住记念或是与他人分享。
iPhone6 Plus怎么截屏,iPhone6 Plus屏幕截图――工具/原料iPhone6 PlusiPhone6 Plus怎么截屏,iPhone6 Plus屏幕截图――方法一、用物理按键来截屏
iPhone6 Plus怎么截屏,iPhone6 Plus屏幕截图 1、
iPhone 手机支持用按键来快捷截屏,只要我们同时按下“电源+主屏Home”键。记住只是同时按下就好,切勿长时音同时按下二键,否则就变成了强制重新手机的动作了。
iPhone6 Plus怎么截屏,iPhone6 Plus屏幕截图 2、
当我们同时按下电源键与主屏Home键时,此时屏幕上会闪一下,并会听到照相的声音,说明此时已对当前的屏幕截屏了。
iPhone6 Plus怎么截屏,iPhone6 Plus屏幕截图――方法二、用软功能来截屏iPhone6 Plus怎么截屏,iPhone6 Plus屏幕截图 1、
由于 iPhone6 Plus 机身太大,可能有的时候要用二只手同时按下电源键与主屏Home键会有一点不方便。这里还会大家介绍下怎么用软功能来截屏的方法,首先请打开屏幕上的“设置”应用,如图所示
iPhone6 Plus怎么截屏,iPhone6 Plus屏幕截图 2、
在设置列表中,找到“通用”一栏,点击进入。
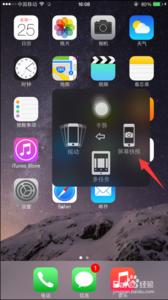
iPhone6 Plus怎么截屏,iPhone6 Plus屏幕截图_苹果手机怎么截图
iPhone6 Plus怎么截屏,iPhone6 Plus屏幕截图 3、
接着在通用列表中,找到“辅助功能”一栏,继续点击进入。
iPhone6 Plus怎么截屏,iPhone6 Plus屏幕截图 4、
在辅助功能列表中,找到 AssistiveTouch 一栏,点击打开。
iPhone6 Plus怎么截屏,iPhone6 Plus屏幕截图 5、
接着在设置列表里,请点击打开 Assistive Touch 开关即可。
iPhone6 Plus怎么截屏,iPhone6 Plus屏幕截图_苹果手机怎么截图
iPhone6 Plus怎么截屏,iPhone6 Plus屏幕截图 6、
随后我们会在屏幕上的看到一个小白点,点击以后,会弹出功能菜单。此时请点击“设备”图标,如图所示
iPhone6 Plus怎么截屏,iPhone6 Plus屏幕截图 7、
接着我们再点击“更多”选项,如图所示
iPhone6 Plus怎么截屏,iPhone6 Plus屏幕截图 8、
随后可以看到一个名为“屏幕快照”的功能,它就是可以用于对当前屏幕进行截屏的。
iPhone6 Plus怎么截屏,iPhone6 Plus屏幕截图_苹果手机怎么截图
iPhone6 Plus怎么截屏,iPhone6 Plus屏幕截图――总结iPhone6 Plus怎么截屏,iPhone6 Plus屏幕截图 1、
对于上面的二种方式,都可以对 iPhone 上当前的屏幕进行截图并保存下来。截图以后的图片会自动保存到 iPhone 上的照片应用中。
 爱华网
爱华网