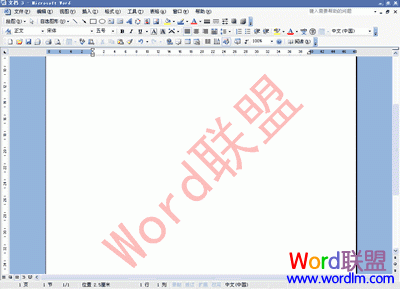许多时候我们需要给图片添加一些文字,来体现图片的主题,这里提供了一种方法,使用ps软件中的文字工具,具体操作如下。
如何用Photoshop在图片上添加文字?――工具/原料电脑Adobe Photoshop CS5如何用Photoshop在图片上添加文字?――方法/步骤
如何用Photoshop在图片上添加文字? 1、
双击ps图标,打开ps程序,如图所示。
如何用Photoshop在图片上添加文字? 2、
点击菜单栏“文件”,出现下拉菜单,点击“打开”,如图所示。
如何用Photoshop在图片上添加文字? 3、
出现文件选择对话框,在文件目录中选择需要添加文字的图片,点击打开,如图所示。
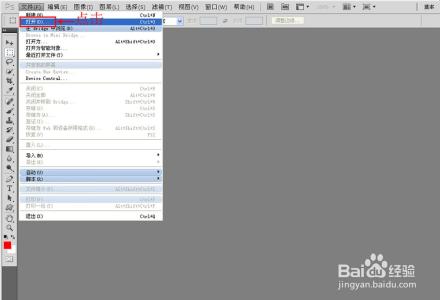
如何用Photoshop在图片上添加文字?_如何添加字体
如何用Photoshop在图片上添加文字? 4、
打开的图片如图所示,在这里我们加入文字“法国巴黎夜景”的主题。
如何用Photoshop在图片上添加文字? 5、
点击左边的“T”图标,在图片上需要输入文字的地方点击一下,这时候就可以输入希望加入的文字了,这里输入图片的主题“法国巴黎夜景”,同时在右侧图层列表中显示增加了一个图层,如果对默认的文字类型不满意,也可以改变字体和字号。
如何用Photoshop在图片上添加文字? 6、
当完成文字的添加,按住'shift'+'ctrl'+e组合键合并图层,如图所示只剩一个图层。
如何用Photoshop在图片上添加文字?_如何添加字体
如何用Photoshop在图片上添加文字? 7、
最后点击菜单栏“文件”,出现下拉菜单,点击“存储为”,出现文件保存对话框,选择希望保存的文件格式,点击保存,如图所示。
 爱华网
爱华网