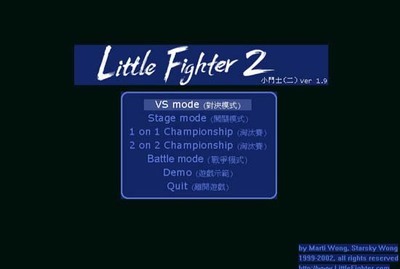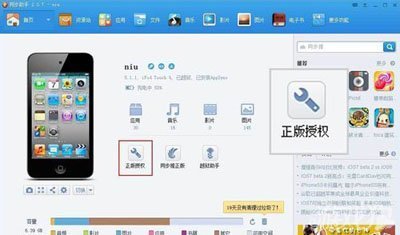我们在进行制图的过程中,常常会遇到许多繁杂的重复工作,那怎么将这些繁杂的工作借助动作来完成呢?今天就让我们一起来看看吧!
ps动作怎么用?(ps怎么创建动作?)――工具/原料电脑
ps
ps动作怎么用?(ps怎么创建动作?)――动作面板基础ps动作怎么用?(ps怎么创建动作?) 1、
我们先来看看ps的动作面板。
调出动作面板【窗口】----->【动作】
ps动作怎么用?(ps怎么创建动作?) 2、
按钮功能介绍:【从左至右】
1.停止记录:当你的动作完成后,点击它就会停止记录动作。
2.开始记录:点击开始记录动作。
3.播放动作:完成动作记录,点击开始重复你记录的动作。
4.创建新组:创建一个动作组。
5.新建动作:新建一个新的动作。
6.删除动作:删除不需要的动作。
ps动作怎么用?(ps怎么创建动作?)_ps动作
ps动作怎么用?(ps怎么创建动作?) 3、
动作使用基本步骤:
【1】创建动作并且开始记录。
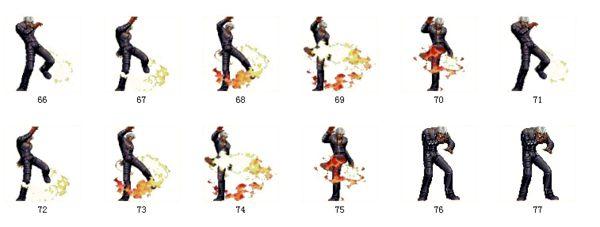
【2】开始做自己需要重复的动作
【3】一个循环结束,停止记录
【4】点击播放。
ps动作怎么用?(ps怎么创建动作?)――实例解析ps动作怎么用?(ps怎么创建动作?) 1、
我们在这里做个实例,先来看看效果图吧!
ps动作怎么用?(ps怎么创建动作?) 2、
我们新建500*500像素的文件,填充背景色为白色,显示网格,新建一层,在网格左边新建圆形选区,填充红色。
ps动作怎么用?(ps怎么创建动作?) 3、
新建动作,并且记录动作。然后复制图层1.使用自由变换命令,将中心点移动到网格的中心。
ps动作怎么用?(ps怎么创建动作?)_ps动作
ps动作怎么用?(ps怎么创建动作?) 4、
旋转25度左右,长宽比缩短到92左右,执行色相饱和度命令,在色相输入-20.
ps动作怎么用?(ps怎么创建动作?)_ps动作
ps动作怎么用?(ps怎么创建动作?) 5、
停止记录,然后按动作播放按钮,多按几次就好了!
ps动作怎么用?(ps怎么创建动作?)_ps动作
 爱华网
爱华网