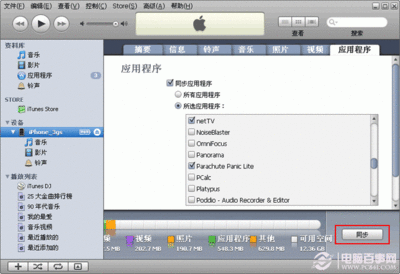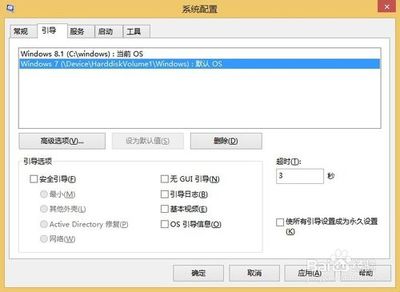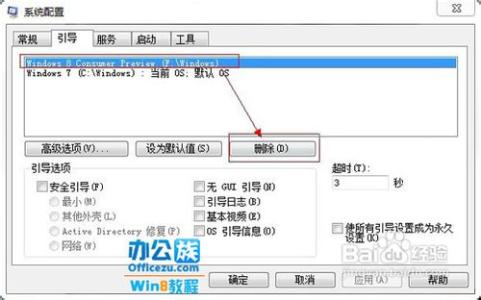苹果电脑以其高端大气的设计风格,一直占据着高端电脑的市场,毫无疑问,苹果电脑系统本身已非常优秀,但是有由于种种原因,很多商务人士在工作过程中,很多功能还是需要windows系统下来实现的,那么我们有没有好点的办法,让我们的苹果电脑同时具备两个操作系统呢?答案是可以的,今天,我们就一起来看看如何用U盘为苹果电脑安装MAC系统和windows双系统吧!
如何用U盘安装MAC OS X和Win7双系统(苹果专用)――工具/原料苹果电脑一台
8G以上U盘一只
可以上网且能正常使用有windows系统的辅助电脑一台
软碟通9.53以上版本
Mac系统的镜像文件,后缀一般是.dmg
如何用U盘安装MAC OS X和Win7双系统(苹果专用)――方法/步骤如何用U盘安装MAC OS X和Win7双系统(苹果专用) 1、
要先制作可以安装MAC系统的启动U盘,就是说,我们从会从U盘启动来安装先安装Mac系统,Mac系统安装完之后在完整Win7系统!用软碟通来写入U盘,具体过程如下:
如何用U盘安装MAC OS X和Win7双系统(苹果专用) 2、
打开软碟通即ultraiso,加载dmg。
如何用U盘安装MAC OS X和Win7双系统(苹果专用) 3、
打开dmg后,选择转换关盘镜像格式,见截图。
如何用U盘安装MAC OS X和Win7双系统(苹果专用) 4、
选择转换成isz格式或者iso格式都可以的,然后就会飞快的转换,大概几分钟就OK了。
如何用U盘安装MAC OS X和Win7双系统(苹果专用) 5、
然后,就是用 ultraiso(9.53版本以上)直接读取刚才转换过的DMG(isz)格式,在点击【启动光盘】菜单下【写入硬盘映像】功能,在弹出的对话框中选择u盘所在盘符,相关参数的选择见截图!一般情况下,建议先格式化一下U盘,然后点击【写入】,等待提示“刻录成功”,到这里,我们的可安装Mac OS的U盘启动盘就制作完成啦!
如何用U盘安装MAC OS X和Win7双系统(苹果专用)_苹果笔记本操作系统
如何用U盘安装MAC OS X和Win7双系统(苹果专用) 6、
把刚才制作成功的U盘插入苹果电脑,开机,按Option键,进入启动选择项,选择我们刚才制作的U盘,见截图!
如何用U盘安装MAC OS X和Win7双系统(苹果专用) 7、
然后,选择【磁盘工具】,这里我们要先分区,因为Mac系统和win系统所使用分区类型是不一样的!由于不同的苹果电脑硬盘容量不同,这个大家根据自己的需要来调整吧!
如何用U盘安装MAC OS X和Win7双系统(苹果专用)_苹果笔记本操作系统
如何用U盘安装MAC OS X和Win7双系统(苹果专用) 8、
分区完成后,选择【重新安装OS X】
如何用U盘安装MAC OS X和Win7双系统(苹果专用)_苹果笔记本操作系统
如何用U盘安装MAC OS X和Win7双系统(苹果专用) 9、
接着,点击【继续】,阅读许可协助,并点击【同意】
如何用U盘安装MAC OS X和Win7双系统(苹果专用) 10、
然后,选择,刚才分区时为Mac系统安装预留的分区!接下来,我们只需要根据提示输入相关信息即可!知道Mac系统安装完毕。。。。见截图
如何用U盘安装MAC OS X和Win7双系统(苹果专用)_苹果笔记本操作系统
如何用U盘安装MAC OS X和Win7双系统(苹果专用)_苹果笔记本操作系统
如何用U盘安装MAC OS X和Win7双系统(苹果专用)_苹果笔记本操作系统
如何用U盘安装MAC OS X和Win7双系统(苹果专用)_苹果笔记本操作系统
如何用U盘安装MAC OS X和Win7双系统(苹果专用)_苹果笔记本操作系统
如何用U盘安装MAC OS X和Win7双系统(苹果专用) 11、
接下来,我们开始继续在苹果机上安装Windows 7系统,这里,我们需要用到bootcamp功能!
如何用U盘安装MAC OS X和Win7双系统(苹果专用)_苹果笔记本操作系统
如何用U盘安装MAC OS X和Win7双系统(苹果专用) 12、
根据提示【继续】,选中【安装windows7】
如何用U盘安装MAC OS X和Win7双系统(苹果专用) 13、
选中BOOTCAMP 格式化 其它分区不用去动。(如果想在Windows 7 里分区的朋友,请删除619Mb分区),安装提示操作,直至完成!至此,我们在苹果电脑上面的双系统就安装完毕了。。。小伙伴们,你们学会了嘛!
如何用U盘安装MAC OS X和Win7双系统(苹果专用)_苹果笔记本操作系统
如何用U盘安装MAC OS X和Win7双系统(苹果专用)――注意事项刻录成功的可启动U盘安装盘在windows下,【我的电脑】中看到的一定是无法读取的状态,请知悉!

分区以及格式化,会不可恢复的数据丢失,请操作前备份好相关数据!
 爱华网
爱华网