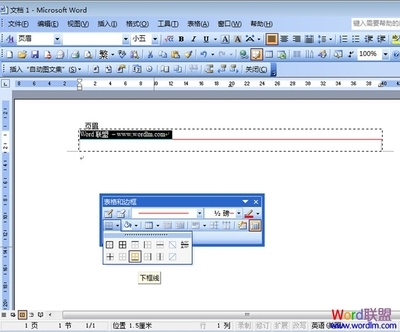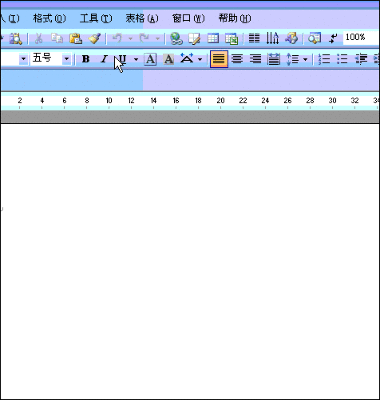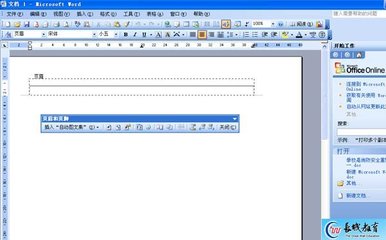通常情况下,我们在使用word 2007编辑文档添加页眉时,都会有一条横线存在。这条横线对于很多人来说都是一个碍眼的存在,能把它干掉最好了。那么,word 2007页眉中的横线怎么去掉呢?下面来教大家。
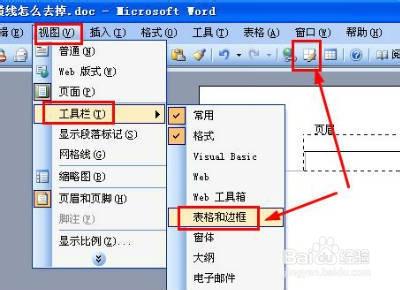
Word 2007页眉中的横线怎么去掉――工具/原料
word 2007Word 2007页眉中的横线怎么去掉――方法/步骤
Word 2007页眉中的横线怎么去掉 1、
先双击进入页眉的编辑页面,然后选择菜单栏里的开始选项,看到右侧“样式”栏目右下角有个小箭头,点击:
Word 2007页眉中的横线怎么去掉 2、
在打开后的样式里,如果有页眉选项的,直接看到下面介绍,但一般是没有页眉,所以我们需要点击右下角的“选项”按钮:
Word 2007页眉中的横线怎么去掉 3、
然后在选择样式那里,默认是推荐样式,我们需要选择“所有样式”,再点击确定:
Word 2007页眉中的横线怎么去掉_如何去掉页眉
Word 2007页眉中的横线怎么去掉 4、
然后再返回刚才的样式里,会发现多了很多样式,我们往下拉滚动条,找到“页眉”样式,点击一下页眉右侧,会有一些选项,我们再选择“修改”:
Word 2007页眉中的横线怎么去掉 5、
然后进入修改样式页面,看到左下角有个“格式”选项,点击后选择“边框”:
Word 2007页眉中的横线怎么去掉 6、
然后在设置边框那里选择“无”的边框选项,确定后再确定上一个页面:
Word 2007页眉中的横线怎么去掉_如何去掉页眉
Word 2007页眉中的横线怎么去掉 7、
最后再看页眉,发现那条横线就没有了:
Word 2007页眉中的横线怎么去掉 8、
以上步骤就可以把word 2007页眉中的横线去掉了。
Word 2007页眉中的横线怎么去掉――注意事项如有问题,可在下面评论留言讨论。如对您有帮助,可点击右上角(或下面)的免费投票以表认可,或者收藏。或者您可以关注我,我将不定时更新自己的经验,也许里面就有你感兴趣的呢^_^
 爱华网
爱华网