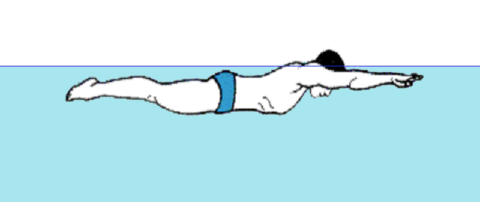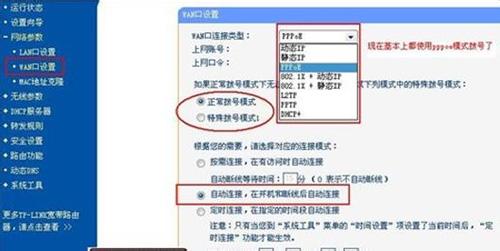Sql server数据库安装对于新手来说还是一件比较麻烦的事,今天笔者一步一步教大家如何安装sql server 2005及sql server 2005 sp3补丁。
sql server 2005安装图解及SP3补丁安装教程――工具/原料电脑
SQL Server 2005的安装光盘
sql server 2005安装图解及SP3补丁安装教程 1、
SQL Server 2005的安装光盘共有2张,先打开第一张,点 "服务器组件、工具、联机丛书和示例(C)”
sql server 2005安装图解及SP3补丁安装教程 2、
勾选“我接受许可条款和条件(A)”,选择下一步。
sql server 2005安装图解及SP3补丁安装教程 3、
安装程序会自动检测你是否安装环境组件,点击安装即可。
sql server 2005安装图解及SP3补丁安装教程_sql server 2005 安装图解
sql server 2005安装图解及SP3补丁安装教程 4、
开始进入安装程序,点击下一步。
sql server 2005安装图解及SP3补丁安装教程 5、
系统开始对系统配置进行检测,(正常情况有1个黄色的文字警告或者没有警告,根据电脑配置而定,这个不影响),点击下一步。
sql server 2005安装图解及SP3补丁安装教程 6、
姓名和公司根据你自己的需要填写,可随便填写,填写完进入下一步。
sql server 2005安装图解及SP3补丁安装教程_sql server 2005 安装图解
sql server 2005安装图解及SP3补丁安装教程 7、
注意,至少要把第一项选中,如果还想在用SQL SERVER2005中查看帮助信息,则要将最后一项选中,其它的选项视情况可选中!如果不想安装Visual Studio 2005,可以按下图操作(如果你不懂哪些要用,可以都选上)。
sql server 2005安装图解及SP3补丁安装教程 8、
选择需要安装的组件,看你自己需要用到哪些功能,选择即可。
sql server 2005安装图解及SP3补丁安装教程_sql server 2005 安装图解
sql server 2005安装图解及SP3补丁安装教程 9、
如果你原来机器上有sql server2000,请不要选默认实例,你选了默认的实例后,将会指向sql server2000的实例,这样会对后续使用SQL2005很不利;如果之前没有安装过其它版本的数据库,推荐选择默认实例。

sql server 2005安装图解及SP3补丁安装教程 10、
选择帐户和安装完需要启动的服务。
sql server 2005安装图解及SP3补丁安装教程 11、
选择身份验证模式,一般选择混合模式,然后设置sa用户密码,此密码是安装完成后sa登录的密码。
sql server 2005安装图解及SP3补丁安装教程_sql server 2005 安装图解
sql server 2005安装图解及SP3补丁安装教程 12、
这两步选择默认的即可。
sql server 2005安装图解及SP3补丁安装教程 13、
安装需要一定的时间,请耐心等待。
sql server 2005安装图解及SP3补丁安装教程_sql server 2005 安装图解
sql server 2005安装图解及SP3补丁安装教程 14、
安装版本根据自己选择的版本找相关补丁,我用的是SQLServer2005SP3-KB955706-x86-CHS.exe
sql server 2005安装图解及SP3补丁安装教程_sql server 2005 安装图解
sql server 2005安装图解及SP3补丁安装教程 15、
身份验证,输入你安装数据库时设置的密码,点击下一步安装。
sql server 2005安装图解及SP3补丁安装教程 16、
安装完成,启动配置工具。
sql server 2005安装图解及SP3补丁安装教程_sql server 2005 安装图解
sql server 2005安装图解及SP3补丁安装教程 17、
配置好后就完成安装啦!
sql server 2005安装图解及SP3补丁安装教程_sql server 2005 安装图解
 爱华网
爱华网