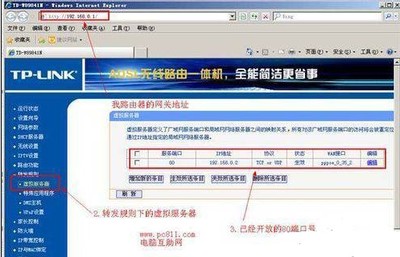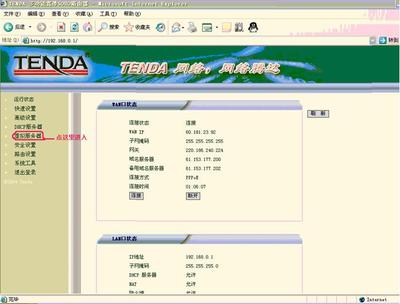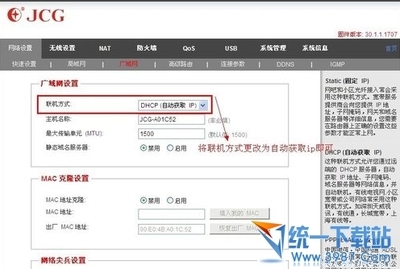现在WIFI应用很广泛,大家到哪里都想连上WIFI上会网,当然在家里的话,买了路由器却不太会设置,这样问题就来了,那么我们该怎么设置路由器呢,下面以 TL-WR710N 为例,说下操作步骤
TP-LINK(WR710N)路由器设置方法――工具/原料电脑,路由器,能联网TP-LINK(WR710N)路由器设置方法――方法/步骤
TP-LINK(WR710N)路由器设置方法 1、
当网线连接上路由器之后,我们在浏览器地址栏输入 192.168.1.253 (这个是 TL-WR710N 的默认登陆地址,当然有些可能是 192.168.0.1, 有的是192.168.1.1 ,根据路由器的品牌和型号来,具体可以参考说明书),然后回车,就可以看到要输入密码,默认都是admin
TP-LINK(WR710N)路由器设置方法 2、
当输入密码进入系统后,点击左侧导航的 设置向导,如下图所示,点击下一步
TP-LINK(WR710N)路由器设置方法 3、
进入如下页面,选择第二项 - 无线路由模式,点击下一步
TP-LINK(WR710N)路由器设置方法_tl-wr710n
TP-LINK(WR710N)路由器设置方法 4、
可以看到,分别需要设置 WIFI的名称,加密类型默认即可,和PSK密码,也就是WIFI的密码,输入后点击下一步
TP-LINK(WR710N)路由器设置方法 5、
因为我这里是在交换机下的显示,看图中注明的,如果是单独的ADSL拨号就直接选择并且下一步输入自己的帐号密码即可,然后点击完成,等待1分钟
TP-LINK(WR710N)路由器设置方法 6、
点击完成过一会后,我们点击左上方的 运行状态,看下参数和状态,说明已经路由器已经设置好了,电脑能上网了,同样你的手机或平板也可以连接这个WIFI上网了,呵呵,简单吧,快去连接好上网吧。
TP-LINK(WR710N)路由器设置方法_tl-wr710n
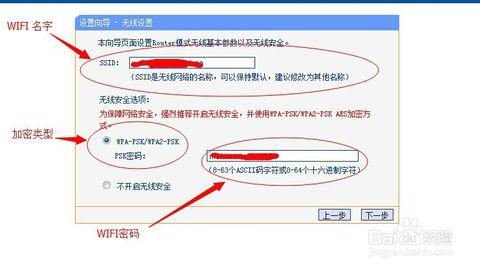
 爱华网
爱华网