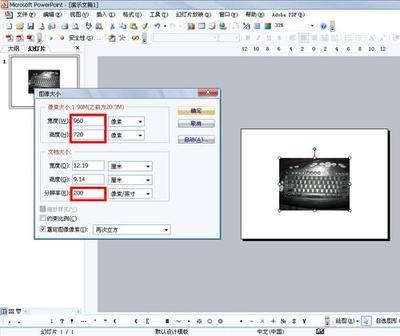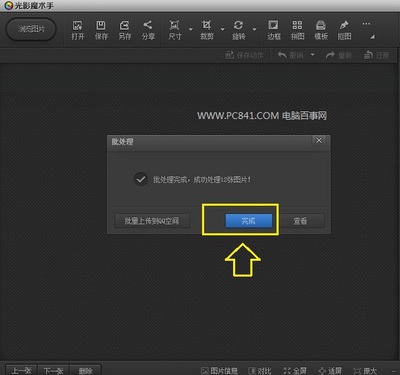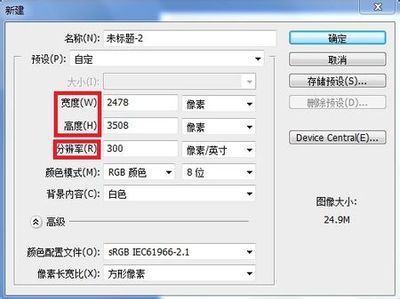在有些编辑中,经常需要修改图片的像素,用来适合特定大小,还有大头贴之类也需要修改像素大小,那要如何修改图片像素呢?
修改像素有很多工具,如photoshop,ACDSee等等,本篇不用这些工具,只用Windows本身自带的画图工具来修改像素,下面就详细讲解修改过程与步骤。
如何修改图片像素――工具/原料电脑画图软件如何修改图片像素――方法/步骤
如何修改图片像素 1、
修改图片像素的步骤:
1,用画图来修改图片大小,首先须启动画图工具,启动路径:开始->所有程序->附件->画图。进入画图窗口后,首先要显示窗口下端的状态栏,步骤:菜单工具中选“查看”。
如何修改图片像素 2、
2,然后在下拉菜单中选择“状态栏”。这样,就会在“画图”下端显示状态栏。在状态栏上很方便看到像素的位置。
如何修改图片像素 3、
3,接下来就是加载要修改的图像了,点击“编辑”菜单,然后选中“粘贴来源”这一项。
如何修改图片像素 4、
4,在存放图片的文件夹,选择要修改图片,然后按“打开”按钮。
如何修改图片像素_怎么编辑图片
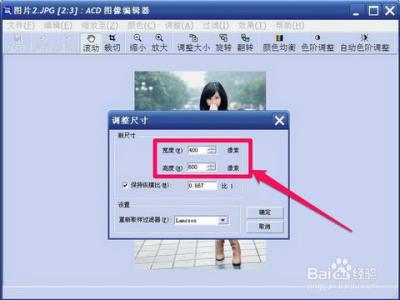
如何修改图片像素 5、
5,图片加载后,在状态栏上显示大小为“450X570”。我们准备把它的像素修改到150X190,先把鼠标放到图片的右下角,使鼠标成斜双箭头形状。
如何修改图片像素 6、
6,然后把鼠标往左上方拉开,按住鼠标左键不松手,再看状态栏的大小数值,使它缩小到150X190,即可松开鼠标左键。
如何修改图片像素 7、
7,然后点击面图工具中的选定工具,用它来截取刚才修改的图片。
如何修改图片像素_怎么编辑图片
如何修改图片像素 8、
8,截取方法,把鼠标放到图片左上角,按住鼠标往右下拉,直到图片的右下角,看看状态栏是否为150X190。
如何修改图片像素 9、
9,截取好了以后,在图片上用鼠标右键,在菜单中选择“复制”。
如何修改图片像素 10、
10,这时可以重新再开一个画图窗口进行粘贴,但我们不这么做,直接在这个窗口中进行粘贴,方法,选择“文件”下的“新建”。
如何修改图片像素_怎么编辑图片
如何修改图片像素 11、
11,弹出提示框,询问是否将先前改动的图片进行保存,原图片我们不需要了,按“否”。
如何修改图片像素 12、
12,画图中的图片已经被清除了,这时,选择“编辑”下的“粘贴”选项。
如何修改图片像素 13、
13,刚才截取下来的图片就会加载到画图窗口中来。我们只需要将它保存,按左上角的“文件”菜单。
如何修改图片像素_怎么编辑图片
如何修改图片像素 14、
14,然后选择菜单中的“另存为”选项。
如何修改图片像素 15、
15,在文件保存窗口,先选择保存路径,然后编辑文件名,选择文件格式,一般为JPEG,JPG之类。最后按“保存”按钮。就得到我们想要的图片大小,修改就完成了。
如何修改图片像素――注意事项提示1,图片不管是放大与缩小,最好按比例来进行,这样图标才不会走样。提示2,图片缩小没问题,但是若要放大,只能有限度的放大,否则图像会不清晰。
 爱华网
爱华网